+
V2RayN 是 PC 平台上一个对新手比较友好的 V2Ray Windows 客户端。写个简单的 V2RayN 使用教程帮助新手
+
+
备注
+
+
以下教程均以使用了本站的一键安装 V2Ray 脚本为前提:V2Ray 一键安装脚本
+如果你还没有安装 V2Ray,可以参考这教程:V2Ray搭建详细图文教程
+
+
下载 V2RayN
+
+
+备注:按住 Ctrl + 单击, 即可在新窗口打开链接
+
+
+
下载链接:
+ https://github.com/2dust/v2rayN/releases/latest
+
+
+
+
然后选择 v2rayN-Core.zip 下载
+下载好了之后,解压,然后打开解压的文件夹
+目录结构大概如下图所示
+
+
+
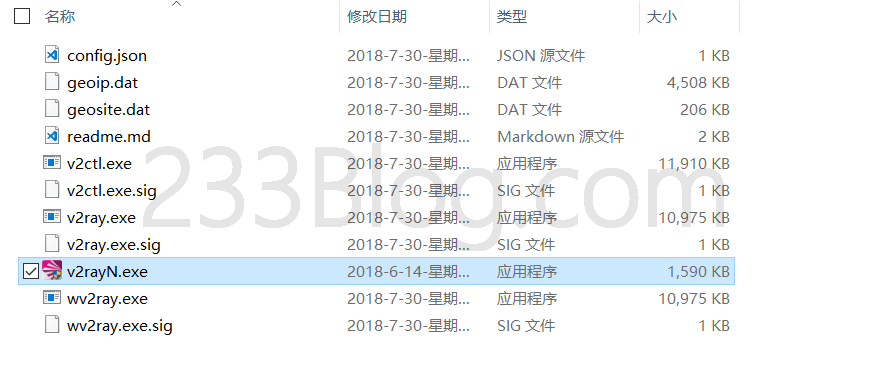
+
+
+
获取 V2Ray 客户端配置
+
+
SSH 登录你的 VPS (如果你没登录)
+输入 v2ray url
+
+
+
+
+
+
+
+
+
然后复制 vmess 链接 (将链接全选,然后鼠标右键,再选择复制即可)
+
+
配置 V2RayN
+
+
双击 v2rayN.exe 启动,然后在任务栏托盘找到 V2RayN 图标并双击它
+添加一个 VMess 服务器
+
+
+
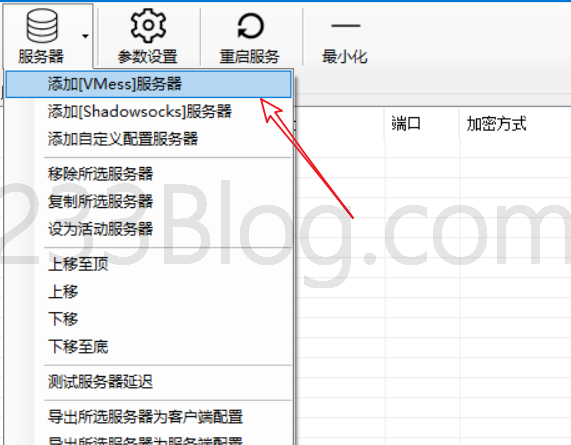
+
+
+
从剪贴板导入 URL
+
+
+
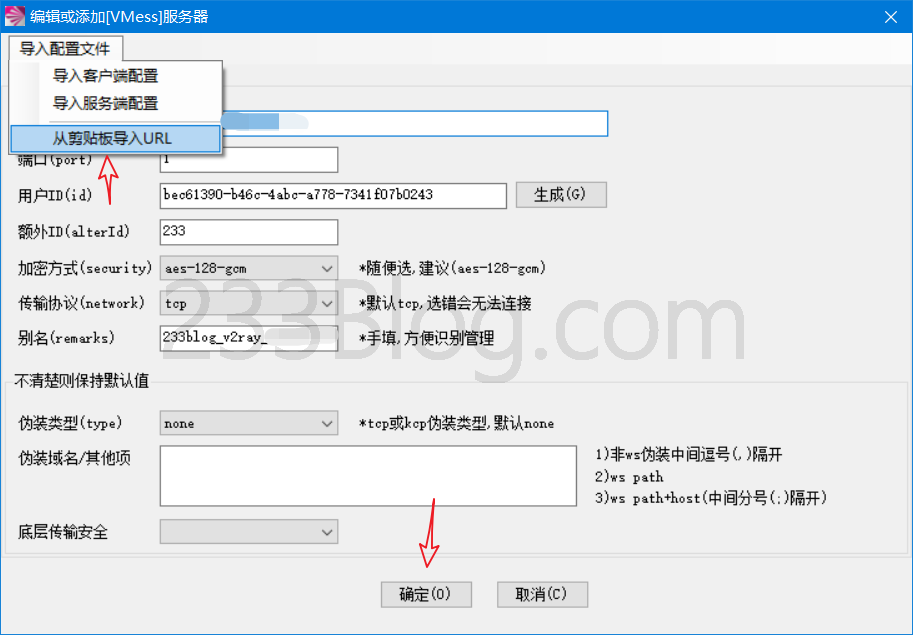
+
+
+
设置本地监听端口,此处我将它设置为 2333
+
+
+
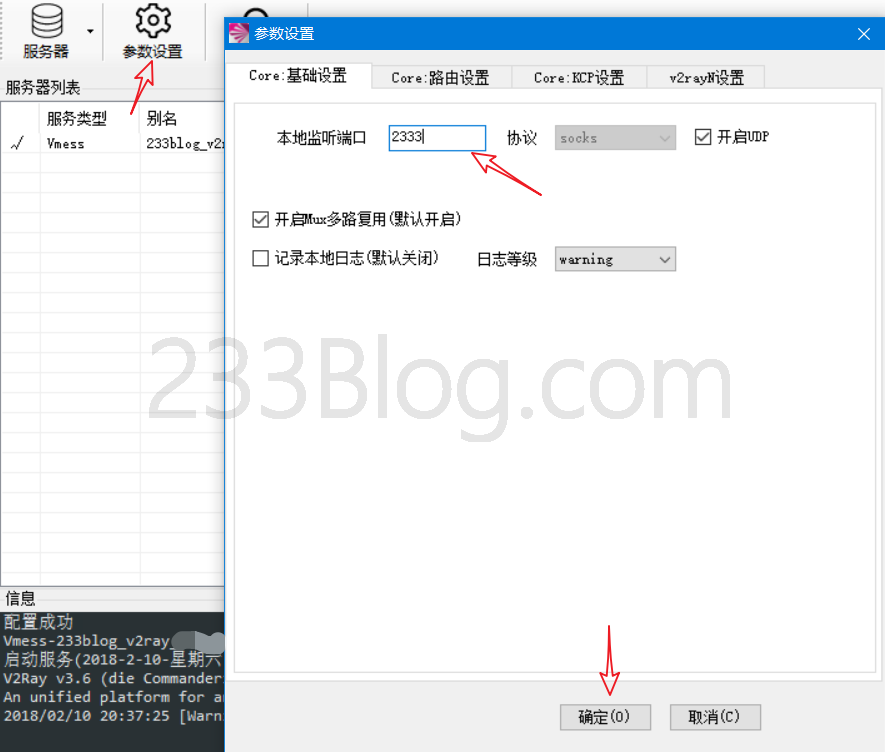
+
+
+
启用系统代理
+
+
在任务栏托盘找到 V2RayN 图标并鼠标右键,然后选择 启动系统代理
+并且设置 系统代理模式 》PAC 模式
+之后在 V2RayN 主界面,找到 检查更新 》检查更新 PAC
+
+
+
+
+
+
+
+
+
测试一下
+
+
在完成上面的步骤的时候,正常来说,你已经处于翻出去的状态了
+OK,此时你已经自由了,赶紧打开
+ Google
+
+ 找部十八减的大电影喵喵吧。哈哈
+
+
备注一,如果你浏览器有使用 Proxy SwitchyOmega ,请点击它的图标然后选择 系统代理
+备注二,如果你在使用 Firefox 浏览器,打开选项,找到网络代理,再选上 使用系统代理
+
+
暂停一下
+
+
默认来说,使用 V2RayN 的 启动系统代理 来管理翻墙比较简捷一些,浏览器直接就能翻出去了
+说着当然,如果你想要手动来管理浏览器的代理也行,往下看
+备注,如果你不是有特别的需求,不需要参考下面的 Firefox 和 Chrome 的做法。
+
+
Firefox (火狐浏览器)
+
+
(什么?没有在使用 Firefox ,那赶紧来试用吧,
+ Firefox Quantum,更好的浏览器。
+
+)
+打开选项,找到网络代理
+
+
+
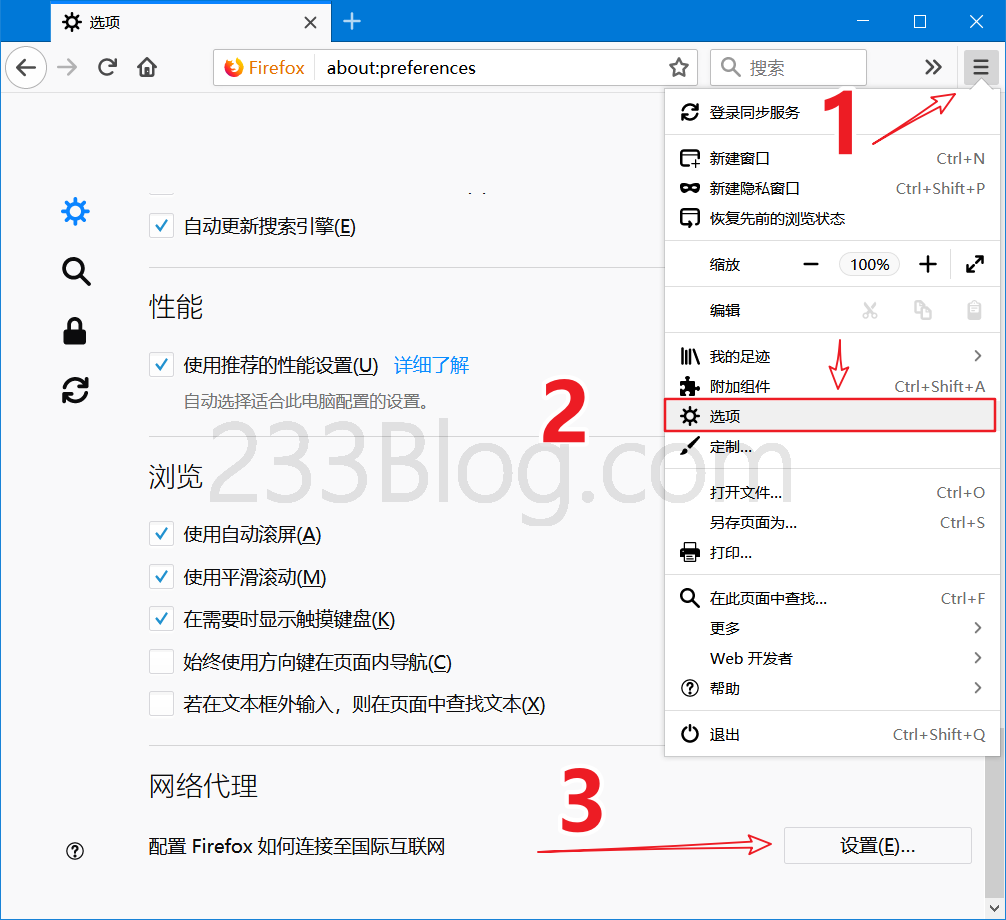
+
+
+
选择手动代理设置,输入 127.0.0.1 和 2333,勾选 使用 Socks v5 代理 DNS,然后确定即可。
+
+
+
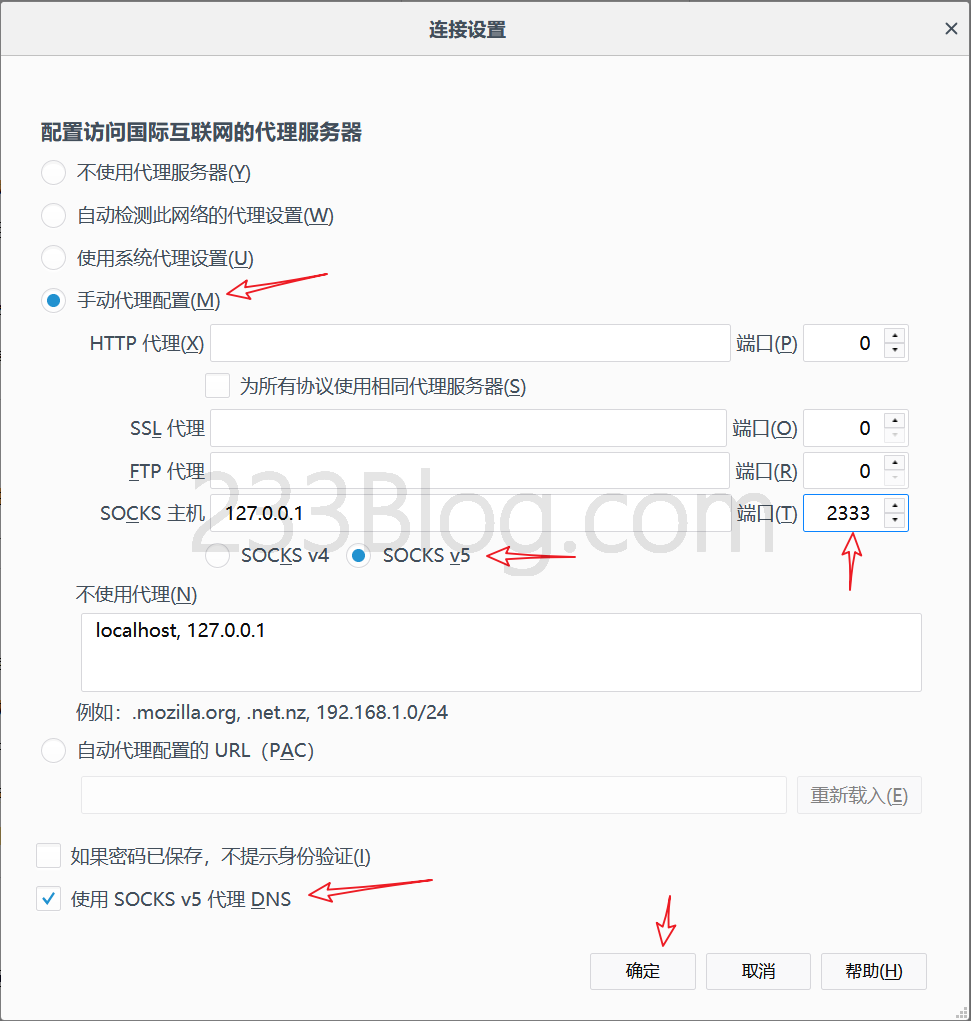
+
+
+
OK,此时你已经自由了,赶紧打开
+ Google
+
+ 找部十八减的大电影喵喵吧。哈哈
+
+
Chrome (谷歌浏览器)
+
+
安装 Proxy SwitchyOmega (如果你已经安装,知道怎么设置代理吧。。SOCKS5 协议,2333 端口 )
+在线安装:从 Chrome 应用商店 安装
+
+
手动安装如下:
+在 Chrome 地址栏输入 chrome://extensions 打开扩展程序,之后
+下载
+ Proxy SwitchyOmega
+
+,打开链接后,找到 SwitchyOmega_Chromium.crx 下载,将下载完后的文件拖动到刚才打开的扩展程序的标签进行安装
+然后点击 添加扩展程序 即可
+
+
+
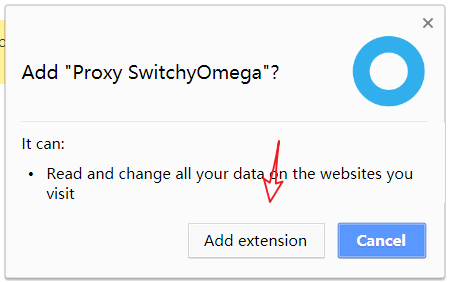
+
+
+
OK,在完成安装 Proxy SwitchyOmega 后,
+浏览器会自动打开一个 SwitchyOmega 选项的窗口,选择跳过教程,
+
+
+
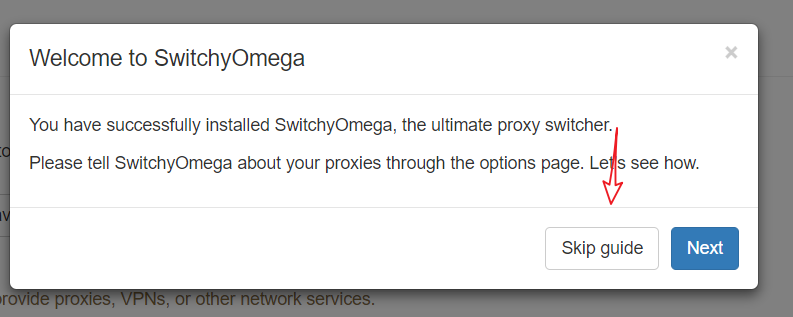
+
+
+
选择 导入/导出,在线恢复,输入:
+ https://github.com/FelisCatus/SwitchyOmega/wiki/GFWList.bak
+
+
+
+
+
+
+
+
+
+
+
+
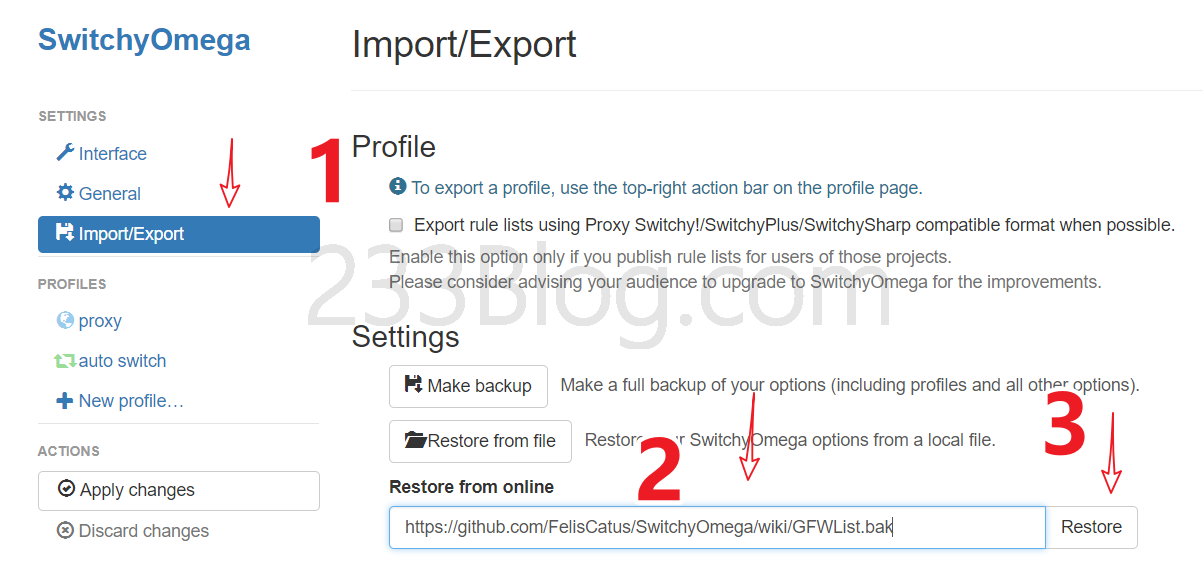
+
+
+
选择 GFWed,设置代理端口为 2333,然后点击 应用选项
+
+
+
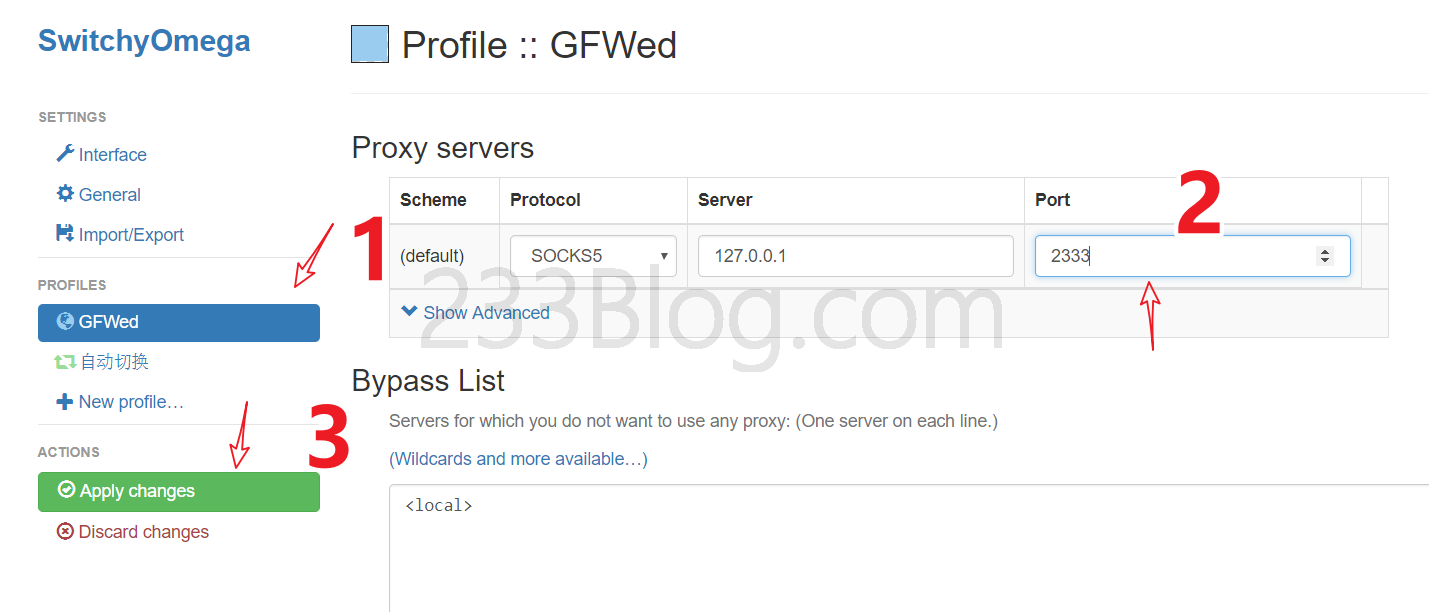
+
+
+
然后右上角找到 Proxy SwitchyOmega 图标,点击它,再点击自动切换
+
+
+
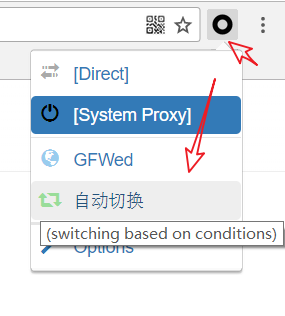
+
+
+
OK,此时你已经自由了,赶紧打开
+ Google
+
+ 找部十八减的大电影喵喵吧。哈哈
+
+
结束
+
+
实际上,没有特别的需求根本不需要安装 Proxy SwitchyOmega ,直接使用 V2RayN 打开 启动系统代理 就可以自动翻出去了
+如果你有使用 Proxy SwitchyOmega
+V2RayN 设置的那个 本地鉴听端口 可以随便修改的,如果你修改了,Proxy SwitchyOmega 那边也要设置成对应的端口就行
+啊~生活如此美好
+
+

+
+
支持 V2Ray 绝大多数传输协议,WebSocket + TLS,HTTP/2,Shadowsocks,动态端口,集成 BBR 和锐速优化等。
+
+
前言
+
+
V2Ray 官网:https://www.v2ray.com
+
+
V2Ray 是一个于 Shadowsocks 之后非常好用的代理软件,但是由于 V2Ray 的配置略复杂,GUI 客户端不完善,所以 V2Ray 并没有像 Shadowsocks 在科学上网人群之中那么流行。
+不过我想,像我这种小小白萌新,更需要的是一个好用的一键安装脚本……
+所以,此脚本是为了方便像我这种小小白萌新更加容易去使用 V2Ray,配置 V2Ray。希望对你有帮助 ^_^
+
+
+如果你是毫无经验的小白,搭建 V2Ray 请看此教程:V2Ray搭建详细图文教程
+
+
+
更新日志
+
+
+- 2018-01-28
+第一个完善版本发布…
+- 2018-5-2
+支持 HTTP/2 … 懒得发一个版本就在这里写一下
+- 2018-5-26
+支持 Socks5 …
+- 2019-1-5
+v3 版本,更加好用了。新年快乐!
+
+
+
+
温馨提示
+
+
特么这个脚本没有挖矿,没有挖矿,没有挖矿。 我很抱歉……认真的开了个玩笑
+脚本是开源的,开源地址: https://github.com/233boy/v2ray
+
+
功能特点
+
+
+- 支持 V2Ray 多数传输协议
+- 支持 WebSocket + TLS / HTTP/2
+- 支持 动态端口 (WebSocket + TLS,Socks5, HTTP/2 除外)
+- 支持 屏蔽广告
+- 支持 配置 Shadowsocks
+- 支持 下载客户端配置文件 (不用 Xshell 也可以下载)
+- 客户端配置文件同时支持 SOCKS 和 HTTP
+- 支持 生成 V2Ray 配置二维码链接 (仅适用部分客户端)
+- 支持 生成 V2Ray 配置信息链接
+- 支持 生成 Shadowsocks 配置二维码链接
+- 支持修改 V2Ray 传输协议
+- 支持修改 V2Ray 端口
+- 支持修改 动态端口
+- 支持修改 用户ID
+- 支持修改 TLS 域名
+- 支持修改 Shadowsocks 端口
+- 支持修改 Shadowsocks 密码
+- 支持修改 Shadowsocks 加密协议
+- 自动启用 BBR 优化 (如果内核支持)
+- 集成可选安装 BBR (by teddysun.com)
+- 集成可选安装 锐速 (by moeclub.org)
+- 一键 查看运行状态 / 查看配置信息 / 启动 / 停止 / 重启 / 更新 / 卸载 / 等等…
+- 人性化向导 & 纯净安装 & 卸载彻底
+
+
+
+
哈哈哈..我故意要写够 23 条的。说着当然,脚本肯定都会有如上所说的功能。
+
+
安装或卸载
+
+
+温馨提醒,此脚本默认屏蔽一些不友好的网站!(仅限轮子相关)
+
+
+
要求:Ubuntu 16+ / Debian 8+ / CentOS 7+ 系统
+推荐使用 Debian 9 系统,脚本会自动启用 BBR 优化。
+备注:不推荐使用 Debian 8 系统,因为 Caddy 申请证书可能会出现一些莫名其妙的问题
+强烈推荐使用 搬瓦工VPS,稳定,快速,针对中国线路专门优化,完全无须担心跑路,服务好,30天退款保证。
+使用 root 用户输入下面命令安装或卸载
+
+
bash <(curl -s -L https://git.io/v2ray.sh)
+
+
+
+
+
+
+
+
+
+
+如果提示 curl: command not found ,那是因为你的 VPS 没装 Curl
+ubuntu/debian 系统安装 Curl 方法: apt-get update -y && apt-get install curl -y
+centos 系统安装 Curl 方法: yum update -y && yum install curl -y
+安装好 curl 之后就能安装脚本了
+
+
+
备注:安装完成后,输入 v2ray 即可管理 V2Ray
+如果提示你的系统不支持此脚本,那么请尝试更换系统
+
+
下面是此脚本的一些截图
+
+
安装选项
+
+
+
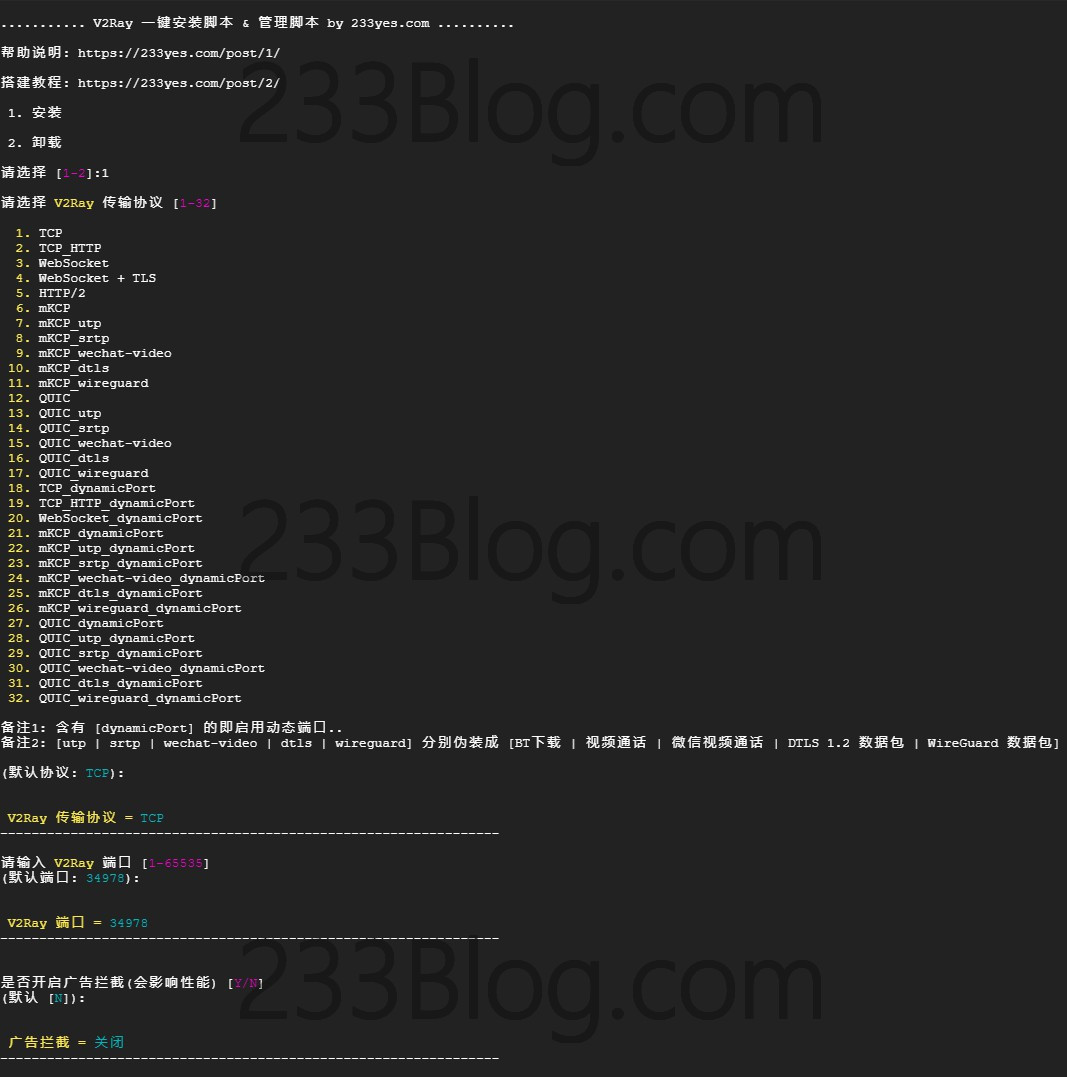
+
+
+
配置 Shadowsocks
+
+
+

+
+
+
安装完成
+
+
+
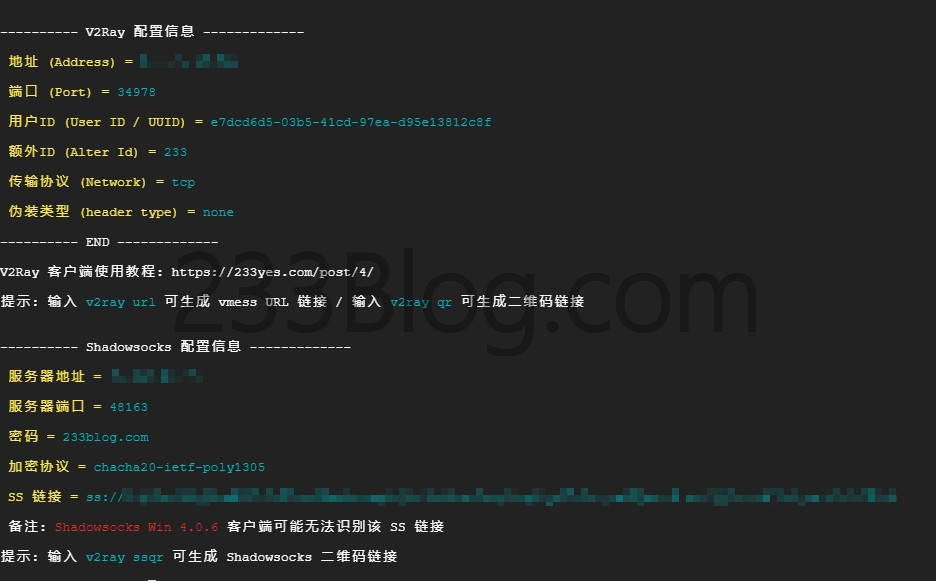
+
+
+
管理面板
+
+
+
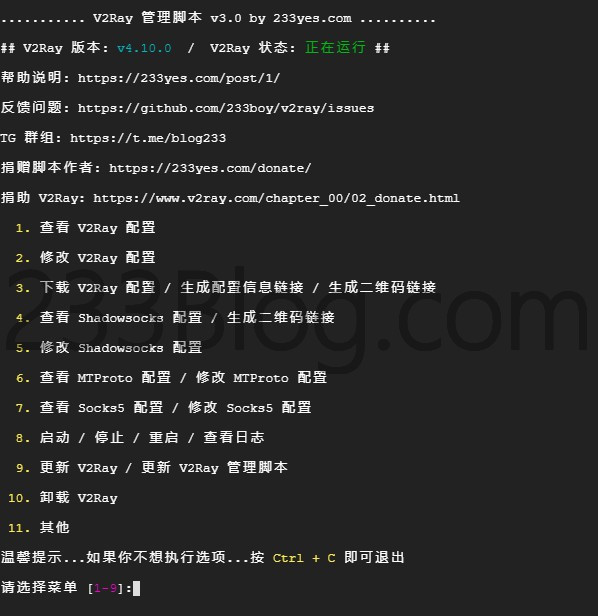
+
+
+
+
+
+
+
+
+
+
Telegram 专用代理
+
+
如果你在使用 Telegram 的话,你可以配置一个 Telegram 的专用代理,这样来,在某些情况下你就不需要再开一个代理软件了。
+输入 v2ray tg 即可配置 TG 专用代理
+配置 Telegram MTProto
+
+
+
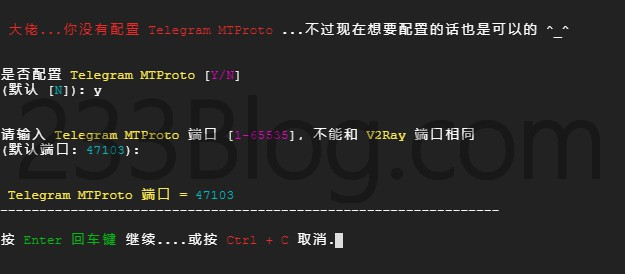
+
+
+
Telegram MTProto 配置信息
+
+
+

+
+
+
快速管理
+
+
v2ray info 查看 V2Ray 配置信息
+ v2ray config 修改 V2Ray 配置
+ v2ray link 生成 V2Ray 配置文件链接
+ v2ray infolink 生成 V2Ray 配置信息链接
+ v2ray qr 生成 V2Ray 配置二维码链接
+ v2ray ss 修改 Shadowsocks 配置
+ v2ray ssinfo 查看 Shadowsocks 配置信息
+ v2ray ssqr 生成 Shadowsocks 配置二维码链接
+ v2ray status 查看 V2Ray 运行状态
+ v2ray start 启动 V2Ray
+ v2ray stop 停止 V2Ray
+ v2ray restart 重启 V2Ray
+ v2ray log 查看 V2Ray 运行日志
+ v2ray update 更新 V2Ray
+ v2ray update.sh 更新 V2Ray 管理脚本
+ v2ray uninstall 卸载 V2Ray
+
+
配置文件路径
+
+
V2Ray 配置文件路径:/etc/v2ray/config.json
+Caddy 配置文件路径:/etc/caddy/Caddyfile
+脚本配置文件路径: /etc/v2ray/233blog_v2ray_backup.conf
+
+
+警告,请不要修改脚本配置文件,免得出错。。
+如果你不是有特别的需求,也不要修改 V2Ray 配置文件
+不过也没事,若你实在想要瞎折腾,出错了的话,你就卸载,然后重装,再出错 ,再卸载,再重装,重复到自己不再想折腾为止。。
+
+
+
WS+TLS / HTTP2
+
+
如果你使用了这两个协议,那么就会使用了脚本自带的 Caddy 集成
+不管如何,不建议直接去更改 Caddy 的配置:/etc/caddy/Caddyfile
+如果你需要配置其他网站相关,请将网站的配置文件放到 /etc/caddy/sites 目录下,然后重启 Caddy 进程即可,脚本默认生成的 Caddy 的配置会加载 /etc/caddy/sites 这个目录下的所有配置文件。
+所以,请将你的网站配置文件放到 /etc/caddy/sites 目录下,完完全全不需要去更改 /etc/caddy/Caddyfile
+记得重启 Caddy 进程:service caddy restart
+
+
Caddy 插件相关
+
+
本脚本集成了 Caddy,但不集成任何 Caddy 插件,如果你需要安装某些 Caddy 插件,你可以使用官方的 Caddy 安装脚本来一键安装。
+本人的脚本集成的 Caddy 的安装路径,跟 Caddy 官方的安装脚本是一致的。所以可以直接安装,不会有任何问题
+
+
举个例子,安装包含 filemanager 插件的 Caddy,执行如下命令即可
+
+
curl https://getcaddy.com | bash -s personal http.filemanager
+
+
+
你可以在 https://caddyserver.com/download 找到 Caddy 更多插件和安装命令。
+
+
备注
+
+
V2Ray 客户端配置文件 SOCKS 监听端口为 2333, HTTP 监听端口为 6666
+可能某些 V2Ray 客户端的选项或描述略有不同,但事实上,此脚本显示的 V2Ray 配置信息已经足够详细,由于客户端的不同,请对号入座。
+
+
反馈问题
+
+
请先查阅:V2Ray 一键安装脚本疑问集合
+Telegram 群组:
+ https://t.me/blog233
+
+
+Github 反馈:
+ https://github.com/233boy/v2ray/issues
+
+
+任何有关于 V2Ray 的问题,请自行到 V2Ray 官方反馈。
+目前只支持配置一个 V2Ray 账号…一个 Shadowsocks 账号。。不支持 SSR。。
+使用国际大厂的 VPS,请自行在安全组 (防火墙) 开放端口和 UDP 协议 (如果你要使用含有 mKCP 的传输协议)
+
+
备份
+
+
为了避免由于不可抗拒的原因所造成本人主动删除脚本,所以建议请将本脚本 Fork 一份
+备份地址:
+ https://github.com/233boy/v2ray/fork
+
+
+安装方法,确保你已经 Fork 了脚本,将 233boy 修改成你的 Github 用户名
+
+
git clone https://github.com/233boy/v2ray
+cd v2ray
+chmod +x install.sh
+./install.sh local
+
+
+
+
+
+
+
+
+
+
如果提示 git 命令不可用,那就自己安装咯,不会安装啊?我也不知道啊。哈哈
+
+
及时更新脚本
+
+
为确保你能愉快使用,请留意使用 v2ray update.sh 命令来更新管理脚本。
+脚本难免会有 BUG,所以建议有空就检查一下更新情况。
+
+
关注脚本最新动态
+
+
本人会在 本站 Telegram 公告频道 推送脚本最新动态相关,如果你使用 Telegram 的话,可以关注一下。
+当然啦,你也可以加入 本站 Telegram 群组 来吹水。
+
+
资助 V2Ray
+
+
如果你觉得 V2Ray 很好用,能解决你的某些问题,请考虑
+ 资助 V2Ray 发展
+
+。
+
+
感谢
+
+
V2Ray:
+ https://www.v2ray.com/
+
+
+
+
版权
+
+
此脚本使用 GPL v3 协议共享。
+
+
分享
+
+
如果觉得脚本好用,记得分享给你的其他小伙伴们哦~
+
+
其他
+
+
请勿违反国家法律法规,否则后果自负!
+使用一键脚本并不会害了你,并且会让你节省大量的时间,工具从来都是为了更快的解决问题。
+
+

+
+
搭建 V2Ray 看这篇文章就够了!这是完完全全为小白准备的 V2Ray 搭建教程,详细的图文教程确保你可以百分百成功搭建 V2Ray 使用。
+
+
前言
+
+
此 V2Ray 教程完完全全是为小白准备的,从购买 VPS 到使用 SSH 登录并使用 V2Ray 一键安装脚本配置 V2Ray,详细的图文教程确保你可以百分百成功搭建 V2Ray 使用,哪怕你只是一个小白。
+由于 V2Ray 的配置对于小白来说是非常不友好的,所以此 V2Ray 教程的 V2Ray 服务器端配置将会使用我本人撰写的 V2Ray 一键安装脚本,这是一个对小白友好的 V2Ray 一键脚本,简化 V2Ray 安装和部署,并且自动开启 BBR 优化,当然你也可以手动打开 BBR 来优化 V2Ray,也可以选择使用锐速来 优化 V2Ray。
+
+
V2Ray 简介
+
+
官网:https://www.v2ray.com
+
+
V2Ray(Project V) 相对于 Shadowsocks,V2Ray 更像全能选手,拥有更多可选择的协议 / 传输载体 (Socks、HTTP、TLS、TCP、mKCP、WebSocket ),还有强大的路由功能,不仅仅于此,它亦包含 Shadowsocks 组件,你只需要安装 V2Ray,你就可以使用所有的 V2Ray 相关的特性包括使用 Shadowsocks,由于 V2Ray 是使用 GO 语言所撰写的,天生的平台部署优势,下载即可使用,当然啦,由于 V2Ray 的配置相对来说是很繁琐的,毫无夸张的说,但是有了本人所写的 V2Ray 一键安装脚本 加持下,使用 V2Ray 便会显得轻松多了。
+
+
备注
+
+
总结一下此文章的大致流程,此 V2Ray 教程可百分百帮助你搭建 V2Ray 使用。哪怕你只是一个小白。
+
+
+- 购买一个 VPS
+想要搭建 V2Ray,就必须要拥有一台 VPS。
+- 获取 VPS 信息
+我们必须要知道 VPS IP 地址,root 用户密码,SSH 端口
+- 安装 Xshell
+Xshell 是一个 SSH 客户端,要登录 VPS,当然需要 SSH 客户端
+- 登录 VPS
+使用 Xshell 配置 VPS SSH 信息,然后登录
+- 安装 V2Ray
+安装过程你可以随意选择你喜欢的传输协议或者配置 Shadowsocks
+- V2Ray 安装完成
+此时你可以使用客户端配置 V2Ray 使用了
+- V2Ray 高级玩法
+配置 WebSocket + TLS , HTTP/2 , mKCP 等
+
+
+
+
购买一个VPS
+
+
拥有一个 VPS 是必需的。
+选择合适的VPS套餐,VPS套餐来自:搬瓦工(Bandwagon Host)
+
+
+备注:按住 Ctrl + 单击, 即可在新窗口打开链接
+
+
+
推荐购买的套餐如下
+
+
+
+
+| 线路 |
+CPU |
+内存 |
+硬盘 |
+带宽 |
+流量 |
+价格 |
+链接 |
+
+
+
+
+
+| 香港 |
+2 核 |
+8192 MB |
+160 GB |
+1 G |
+500GB / 月 |
+$79.99 / 月 |
+购买 |
+
+
+
+| 香港 |
+4 核 |
+16384 MB |
+320 GB |
+1 G |
+1000GB / 月 |
+$159.99 / 月 |
+购买 |
+
+
+
+| 香港 |
+6 核 |
+32768 MB |
+640 GB |
+1 G |
+2000GB / 月 |
+$319.99 / 月 |
+购买 |
+
+
+
+| 香港 |
+6 核 |
+32768 MB |
+640 GB |
+1 G |
+4000GB / 月 |
+$599.99 / 月 |
+购买 |
+
+
+
+| - |
+- |
+- |
+- |
+- |
+- |
+- |
+- |
+
+
+
+| CN2 GIA |
+2 核 |
+1 GB |
+20 GB |
+2.5 G |
+1000GB / 月 |
+$35.99 / 季 |
+购买 |
+
+
+
+| CN2 GIA |
+3 核 |
+2 GB |
+40 GB |
+2.5 G |
+2000GB / 月 |
+$69.99 / 季 |
+购买 |
+
+
+
+| CN2 GIA |
+4 核 |
+4 GB |
+80 GB |
+2.5 G |
+3000GB / 月 |
+$49.99 / 月 |
+购买 |
+
+
+
+| CN2 GIA |
+6 核 |
+8 GB |
+160 GB |
+5 G |
+5000GB / 月 |
+$75.99 / 月 |
+购买 |
+
+
+
+| CN2 GIA |
+8 核 |
+16 GB |
+320 GB |
+5 G |
+8000GB / 月 |
+$139.99 / 月 |
+购买 |
+
+
+
+| CN2 GIA |
+10 核 |
+32 GB |
+640 GB |
+10 G |
+10000GB / 月 |
+$249.99 / 月 |
+购买 |
+
+
+
+| CN2 GIA |
+12 核 |
+64 GB |
+1280 GB |
+10 G |
+12000GB / 月 |
+$479.99 / 月 |
+购买 |
+
+
+
+| - |
+- |
+- |
+- |
+- |
+- |
+- |
+- |
+
+
+
+| CN2 GIA |
+2 核 |
+1024 MB |
+20 GB |
+1 G |
+1000GB / 月 |
+$25.99 / 季 |
+购买 |
+
+
+
+| CN2 GIA |
+3 核 |
+2048 MB |
+40 GB |
+1 G |
+2000GB / 月 |
+$51.99 / 季 |
+购买 |
+
+
+
+| CN2 GIA |
+4 核 |
+4096 MB |
+80 GB |
+1 G |
+3000GB / 月 |
+$32.99 / 月 |
+购买 |
+
+
+
+| CN2 GIA |
+6 核 |
+8GB |
+160 GB |
+1 G |
+5000GB / 月 |
+$62.99 / 月 |
+购买 |
+
+
+
+| CN2 GIA |
+8 核 |
+16GB |
+320 GB |
+1 G |
+8000GB / 月 |
+$119.99 / 月 |
+购买 |
+
+
+
+| - |
+- |
+- |
+- |
+- |
+- |
+- |
+- |
+
+
+
+| CN2 |
+1 核 |
+512 MB |
+10 GB |
+1 G |
+500GB / 月 |
+$29.99 / 年 |
+购买 |
+
+
+
+| CN2 |
+1 核 |
+1024 MB |
+20 GB |
+1 G |
+1000GB / 月 |
+$29.99 / 半年 |
+购买 |
+
+
+
+| CN2 |
+1 核 |
+2048 MB |
+40 GB |
+1 G |
+2000GB / 月 |
+$27.99 / 季 |
+购买 |
+
+
+
+| CN2 |
+2 核 |
+4096 MB |
+80 GB |
+1 G |
+3000GB / 月 |
+$19.99 / 月 |
+购买 |
+
+
+
+| CN2 |
+2 核 |
+8 GB |
+160 GB |
+1 G |
+5000GB / 月 |
+$39.99 / 月 |
+购买 |
+
+
+
+| CN2 |
+3 核 |
+16 GB |
+320 GB |
+1 G |
+8000GB / 月 |
+$79.99 / 月 |
+购买 |
+
+
+
+| - |
+- |
+- |
+- |
+- |
+- |
+- |
+- |
+
+
+
+| 普通 |
+2 核 |
+1024 MB |
+20 GB |
+1 G |
+1 TB / 月 |
+$25.99 / 半年 |
+购买 |
+
+
+
+| 普通 |
+3 核 |
+2 GB |
+40 GB |
+1 G |
+2 TB / 月 |
+$27.99 / 季 |
+购买 |
+
+
+
+| 普通 |
+4 核 |
+4 GB |
+80 GB |
+1 G |
+3 TB / 月 |
+$19.99 / 月 |
+购买 |
+
+
+
+| 普通 |
+5 核 |
+8 GB |
+160 GB |
+1 G |
+4 TB / 月 |
+$39.99 / 月 |
+购买 |
+
+
+
+| 普通 |
+6 核 |
+16 GB |
+320 GB |
+1 G |
+5 TB / 月 |
+$79.99 / 月 |
+购买 |
+
+
+
+| 普通 |
+7 核 |
+24 GB |
+480 GB |
+1 G |
+6 TB / 月 |
+$119.99 / 月 |
+购买 |
+
+
+
+
+
选择哪个套餐?如果你不知道选择哪个套餐
+下面这是最常见的购买套餐
+
+
+
+
+| 线路 |
+CPU |
+内存 |
+硬盘 |
+带宽 |
+流量 |
+价格 |
+链接 |
+
+
+
+
+
+| 普通 |
+2 核 |
+1024 MB |
+20 GB |
+1 G |
+1 TB / 月 |
+$25.99 / 半年 |
+购买 |
+
+
+
+| CN2 |
+1 核 |
+512 MB |
+10 GB |
+1 G |
+500GB / 月 |
+$29.99 / 年 |
+购买 |
+
+
+
+| CN2 |
+1 核 |
+1024 MB |
+20 GB |
+1 G |
+1000GB / 月 |
+$29.99 / 半年 |
+购买 |
+
+
+
+| CN2 GIA |
+2 核 |
+1024 MB |
+20 GB |
+1 G |
+1000GB / 月 |
+$25.99 / 季 |
+购买 |
+
+
+
+| CN2 GIA |
+2 核 |
+1 GB |
+20 GB |
+2.5 G |
+1000GB / 月 |
+$35.99 / 季 |
+购买 |
+
+
+
+| 香港 |
+2 核 |
+8192 MB |
+160 GB |
+1 G |
+500GB / 月 |
+$79.99 / 月 |
+购买 |
+
+
+
+
+
+
没有找到合适的套餐?你可以前往官网详细查看:https://bwh8.net/cart.php
+
+
哪个套餐好?
+一般来说,推荐购买 香港线路 或 CN2 GIA 线路,或者哪个便宜选择那个,说着当然如果你使用量比较多或者想要分享给同学和朋友一起用的话,选择合适的套餐即可。又或者你土豪的话,选择最贵的也行。
+
+
VPS 速度:香港线路 > CN2 GIA 线路 > CN2 线路 > 普通线路
+
+
香港套餐 VPS 的速度最快。 如果你非常在乎速度的话,建议购买香港线路的 VPS,当然,但价格贵,流量相对其他套餐来说也是比较少的……退一步的选择是 CN2 GIA 线路,这个线路的速度也比较好。
+当然啦!记住一分钱一分货。
+
+
+如果出现 out of stock 这样的提示,那就是这个套餐卖完了,选择其他套餐即可。
+
+
+
添加到购物车
+
+
在上面表格中选择想要购买的套餐,然后点击 购买 即可。
+将 VPS 添加到购物车
+
+
+
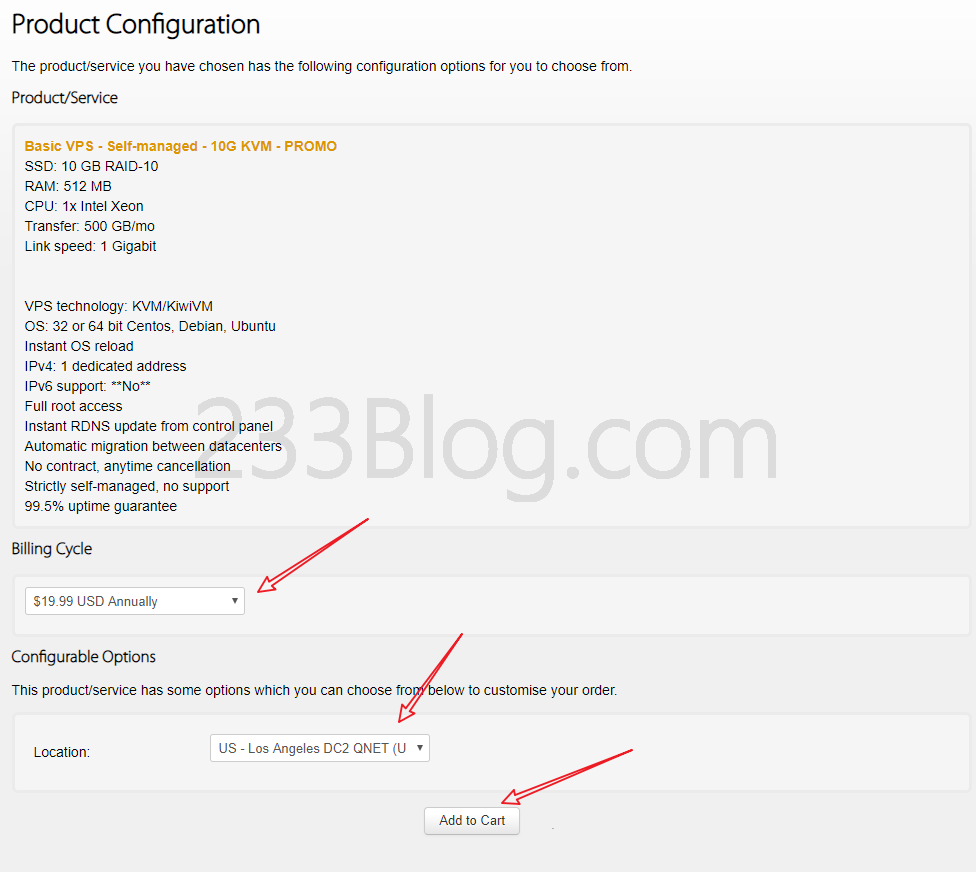
+
+
+
说明一下,在Billing Cycle选项那里选择:$xxxx USD Annually,按年付的意思
+
+
推荐按年付,比按月付最高可省55%的钱
+Location 选择: HK - Hong Kong xxxxx (如果你购买的是香港线路的话)
+否则选择: US - Los Angeles xxxxx
+然后点击Add To Cart
+
+
结算
+
+
推荐使用搬瓦工 6.25% 优惠码:BWH26FXH3HIQ
+
+
这个优惠码是搬瓦工目前最高优惠的优惠码
+输入优惠码之后点击 Validate Code >>
+
+
+
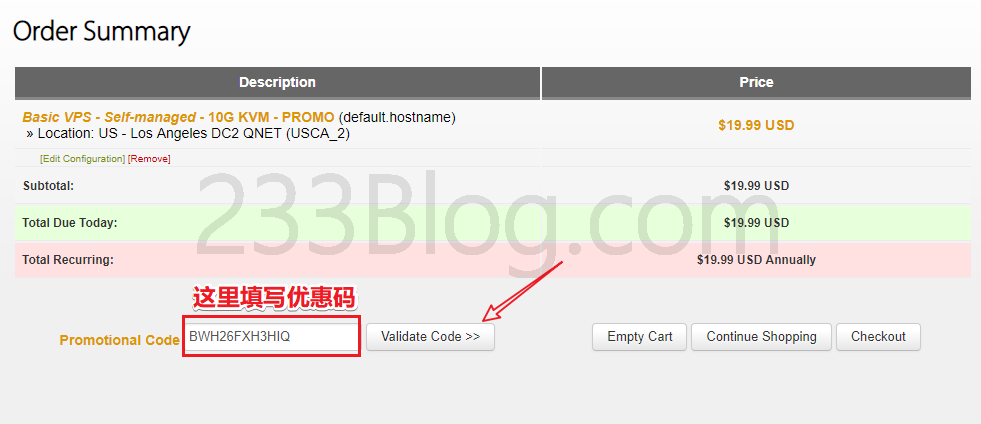
+
+
+
然后点击 Checkout
+如下图所示:已经使用搬瓦工优惠码
+
+
+
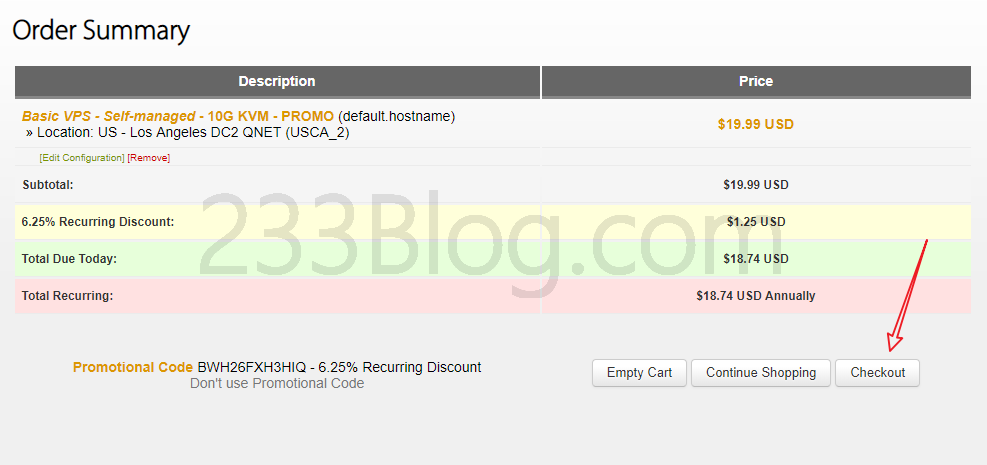
+
+
+
然后会提示你注册账号 (如果你没账号或者还没登录)
+请按照下面图片提示来填写~
+
+
+
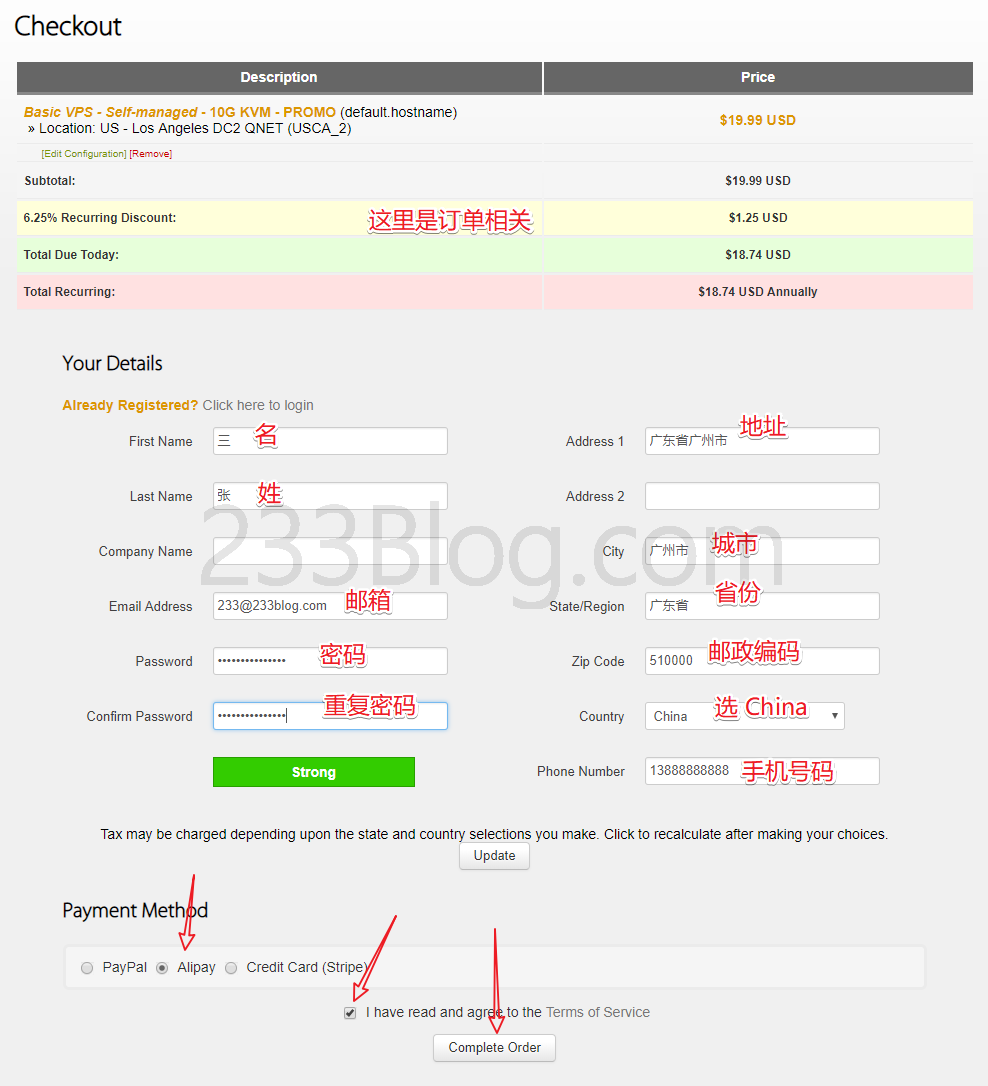
+
+
+
要注意的是,Country 选项记得选择 China,Payment Method 选择 Alipay
+不要忘了勾上 I have read and agree to the Terms of Service
+然后 Complete Order
+
+
+
+
+
+
+
+
+
付款
+
+
点击 Pay now
+之后便会跳转到支付宝付款界面,完成付款即可
+
+
+
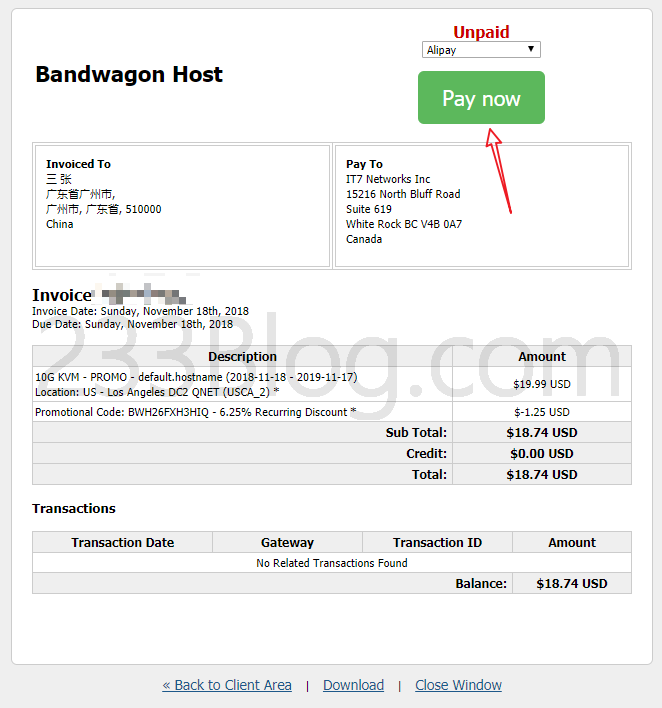
+
+
+
获取VPS信息
+
+
+备注:按住 Ctrl + 单击, 即可在新窗口打开链接
+
+
+
确保你已经成功付款之后
+打开:https://bwh8.net/clientarea.php?action=products
+选择 KiwiVM Control Panel
+如果出现以下界面,稍等一会,等待资源分配即可。
+
+
+
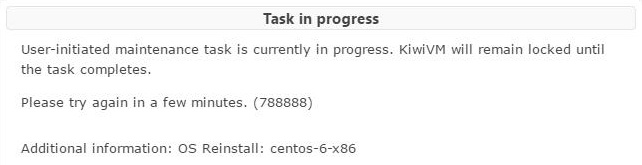
+
+
+
等待两三分钟,刷新一下。
+这是已经在运行的界面,请记下 IP address然后点击 stop
+
+
+
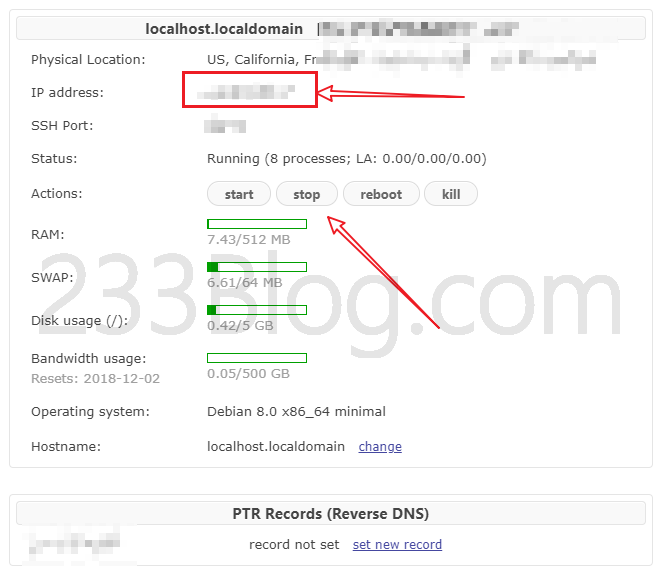
+
+
+
当出现:Great Success! Virtual server will stop in a few seconds. 相关提示
+证明 VPS 已经停止了,我们需要重装一个系统。点击左边的 Install new OS
+之后选择 debian-9-x86_64
+再勾上:I agree that all existing data on my VPS will be lost.
+然后点击 Reload
+
+
+
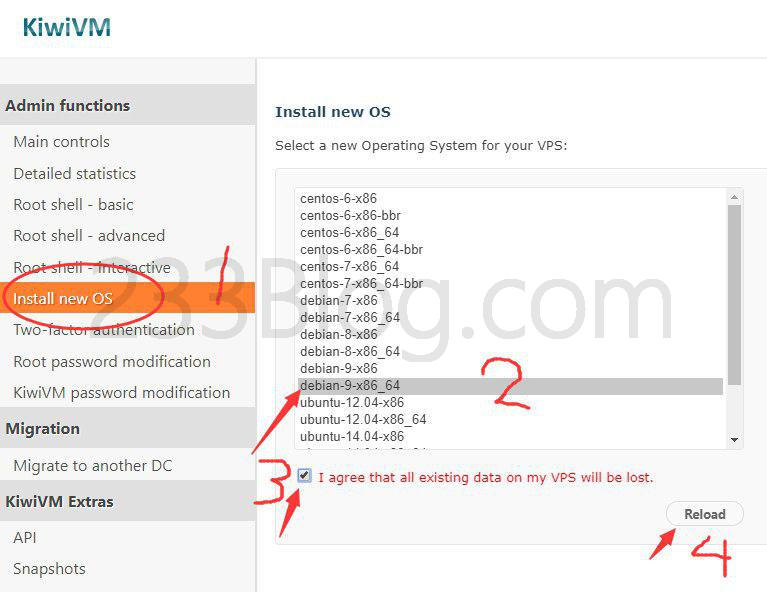
+
+
+
当点击 Reload 之后,稍等片刻将会出现下图所示的界面,
+请务必记下: You will need a new root password to access your VPS:xxxx
+还有:New SSH Port:
+一个是root密码,一个是SSH端口
+
+
+
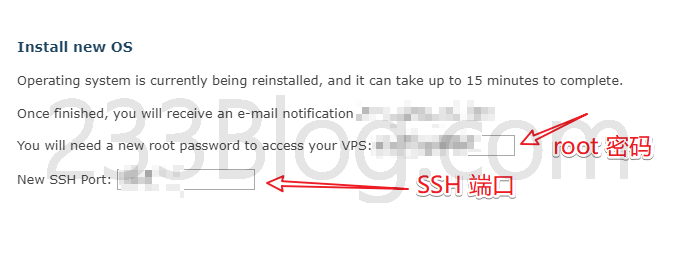
+
+
+
OK,这时我们已经获取到VPS的信息了。
+
+
安装 Xshell
+
+
+备注:按住 Ctrl + 单击, 即可在新窗口打开链接
+
+
+
Xshell 是一个易用的 SSH 客户端,要登录 VPS,当然需要 SSH 客户端
+
+
Xshell 下载链接点我
+
+
这是一个绿色版本的 Xshell ,打开链接后,就点击 下载,下载好了之后,就双击打开,然后点击 浏览... 可以选择解压的路径,比如说 D 盘,之后再选择 解压 即可。
+
+
+
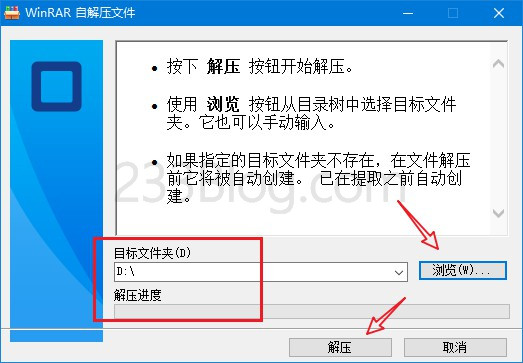
+
+
+
然后在解压的目录找到 Xshell+Xftp 绿色版本 文件夹,打开它,之后找到 !安装.bat 并且右键选择 以管理员身份运行,安装完成后会有一个提示窗口,关闭即可。这样来就安装好了 Xshell
+
+
+
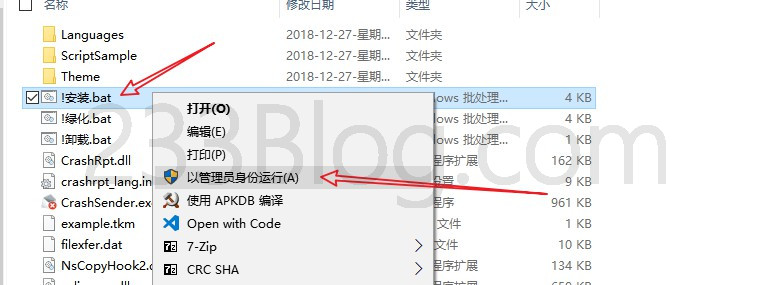
+
+
+
登录VPS
+
+
在桌面找到 Xshell ,打开它,新建一个会话。
+
+
+
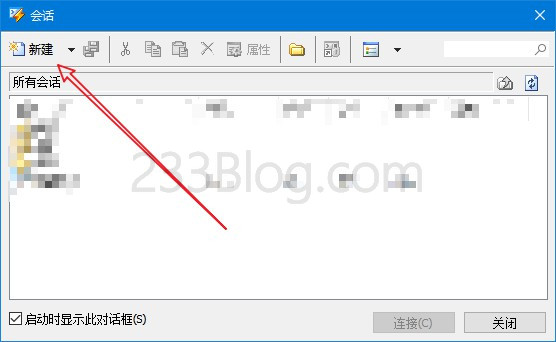
+
+
+
主机写上你的 VPS IP 地址,端口写上 SSH 端口。
+
+
+
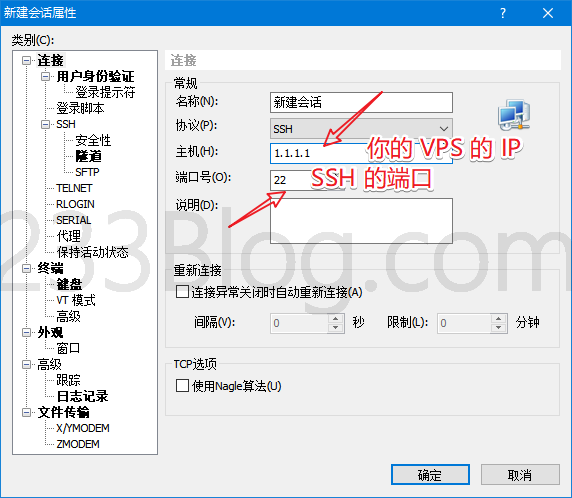
+
+
+
之后点击 用户身份验证,用户名:root,密码:你的 root 密码。然后点击确定
+
+
+
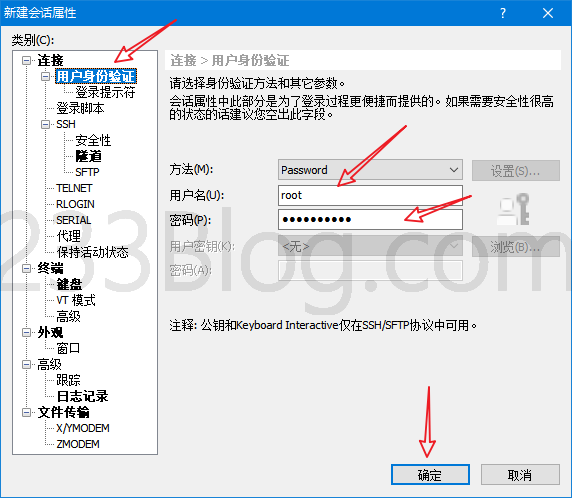
+
+
+
之后选择连接。
+
+
+
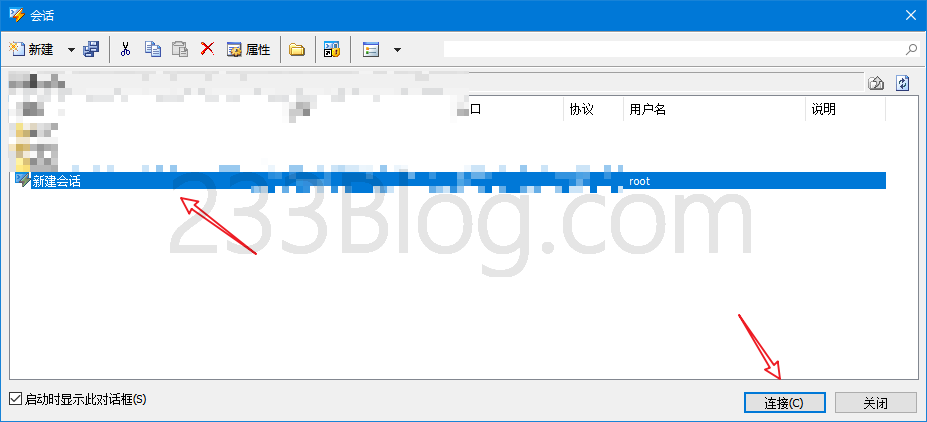
+
+
+
然后会提示SSH安全警告,选择,接受并保存。
+
+
+
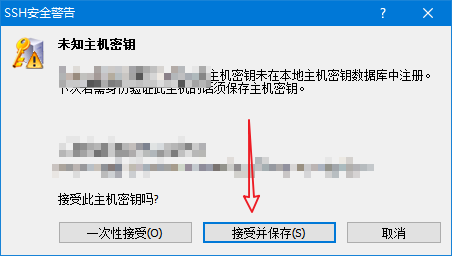
+
+
+
这是登录成功后的界面
+
+
+
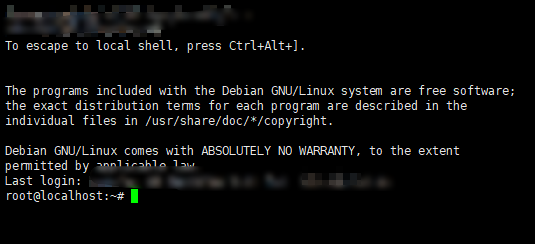
+
+
+
安装 V2Ray
+
+
输入下面命令回车,你可以复制过去,然后在 Xshell 界面按 Shift + Insert 即可粘贴,不能按 Ctrl + V 的。。
+
+
bash <(curl -s -L https://git.io/v2ray.sh)
+
+
+
+
+
+
+
+
+
+
+如果提示 curl: command not found ,那是因为你的 VPS 没装 Curl
+ubuntu/debian 系统安装 Curl 方法: apt-get update -y && apt-get install curl -y
+centos 系统安装 Curl 方法: yum update -y && yum install curl -y
+安装好 curl 之后就能安装脚本了
+
+
+
然后选择安装,即是输入 1 回车
+选择传输协议,如果没有特别的需求,使用默认的 TCP 传输协议即可,直接回车
+选择端口,如果没有特别的需求,使用默认的端口即可,直接回车
+是否屏蔽广告,除非你真的需要,一般来说,直接回车即可
+
+
+
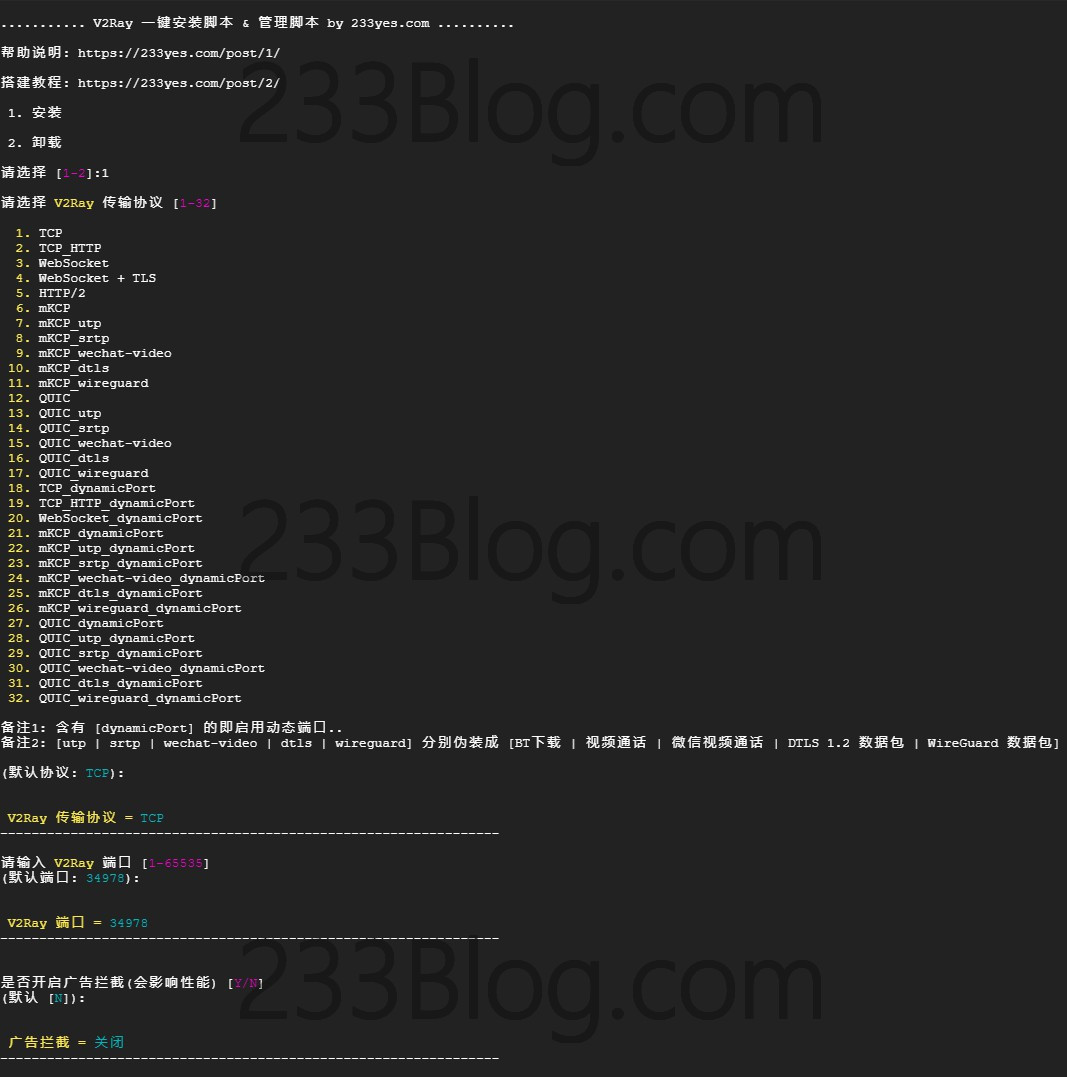
+
+
+
是否配置 Shadowsocks ,如果不需要就直接回车,否则就输入 Y 回车
+Shadowsocks 端口,密码,加密方式这些东西自己看情况配置即可,我个人当然是全部直接回车。。
+OK,按回车继续
+
+
+

+
+
+
安装信息,如果确保没有什么问题了,按回车继续
+
+
+
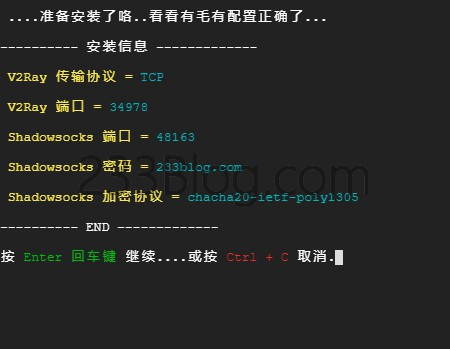
+
+
+
(备注,安装信息会因你的配置而变化..不用在乎这截图)
+(备注,由于我懒…脚本显示的一些信息可能会跟上面的截图有少许不同,但实际上都是很简单明了的)
+
+
V2Ray 安装完成
+
+
OK,此时 V2Ray 已经安装完成了。
+
+
+
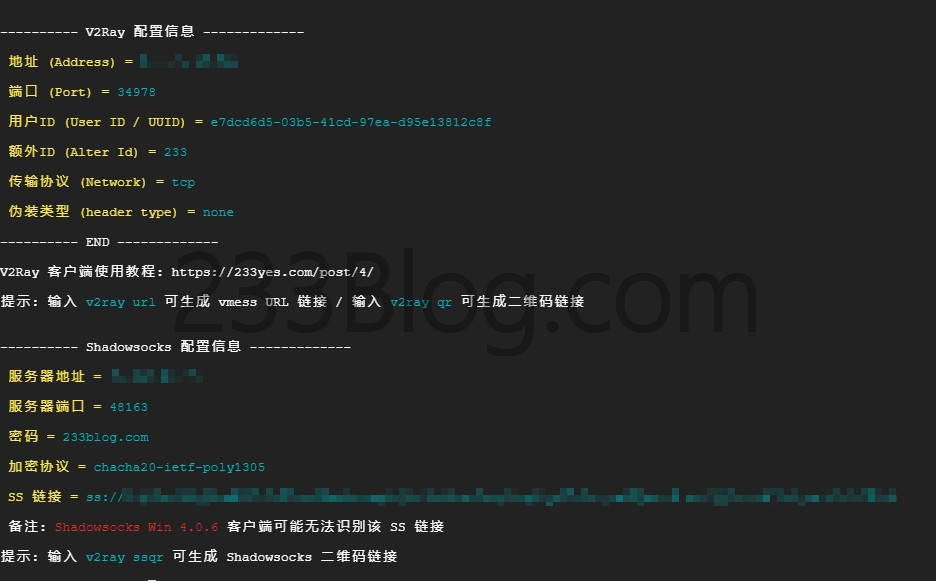
+
+
+
如上图所示,V2Ray 配置信息,Shadowsocks 配置信息都有了
+如果你使用过 Shadowsocks ,那么现在你可以测试一下 Shadowsocks 配置了,看看是否能正常使用。
+如果你使用过 V2Ray 某些客户端,那么现在也可以测试一下配置了。
+(备注,可能某些 V2Ray 客户端的选项或描述略有不同,但事实上,上面的 V2Ray 配置信息已经足够详细,由于客户端的不同,请对号入座。)
+
+
V2Ray 客户端使用教程
+
+
暂停一下,我想,看这篇的孩子多数都是萌新,由于 V2Ray 已经安装完成了,所以此时你应该尝试使用 V2Ray 来连接上真正的互联网了。
+
+
+Windows
+V2RayN使用教程
+
+
+
V2Ray 管理面板
+
+
现在可以尝试一下输入 v2ray 回车,即可管理 V2Ray
+
+
+
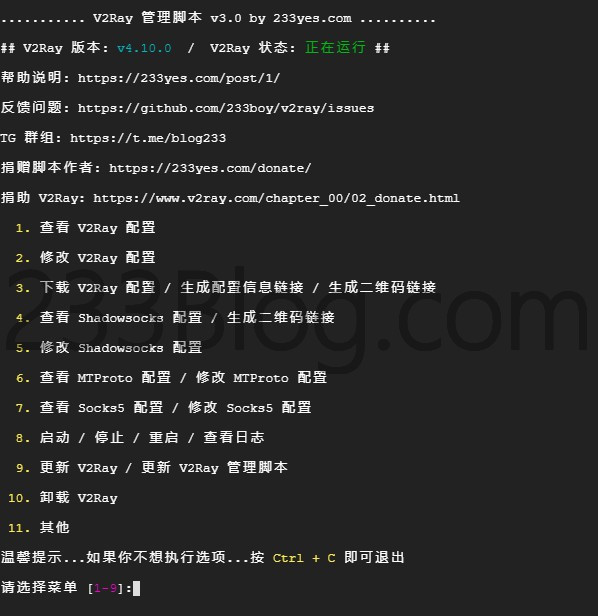
+
+
+
TCP 阻断
+
+
如果你觉得你的小鸡出现了这种情况,那么可以尝试使用 UDP 协议相关的 mKCP
+当然,用了我的脚本那是很简单的啦,直接输入 v2ray config 然后选择修改 V2Ray 传输协议
+之后再选择 mKCP 相关的就行咯
+备注:使用 mKCP 或许还可以提高速度,但由于 UDP 的原因也许会被运营商 Qos,这是无解的。
+
+
快速管理 V2Ray
+
+
v2ray info 查看 V2Ray 配置信息
+ v2ray config 修改 V2Ray 配置
+ v2ray link 生成 V2Ray 配置文件链接
+ v2ray infolink 生成 V2Ray 配置信息链接
+ v2ray qr 生成 V2Ray 配置二维码链接
+ v2ray ss 修改 Shadowsocks 配置
+ v2ray ssinfo 查看 Shadowsocks 配置信息
+ v2ray ssqr 生成 Shadowsocks 配置二维码链接
+ v2ray status 查看 V2Ray 运行状态
+ v2ray start 启动 V2Ray
+ v2ray stop 停止 V2Ray
+ v2ray restart 重启 V2Ray
+ v2ray log 查看 V2Ray 运行日志
+ v2ray update 更新 V2Ray
+ v2ray update.sh 更新 V2Ray 管理脚本
+ v2ray uninstall 卸载 V2Ray
+
+
+
+
+
+
+
+
+
优化 V2Ray
+
+
由于本人的脚本在 Debian9 系统会自动开启 BBR 优化加速了,所以不需要再安装 BBR 优化了,
+如果你还是觉得网络比较慢的话,你可以尝试使用含有 mKCP 的传输协议,这个 mKCP 的东东,简单一点说就像 Kcptun 一样加速,并且还能进行伪装 (可选),但是由于 mKCP 是使用 UDP 协议的,也许运营商会限速得更加厉害,网络变得更加慢。但不管怎么样,你都可以随时尝试一下。
+服务器输入 v2ray config 回车,然后选择 修改 V2Ray 传输协议,再接着选择 mKCP 相关的传输协议即可
+如果你是使用其他商家的 VPS 并且是按照此教程流程来安装 V2Ray 的话,那么你可以输入 v2ray bbr 回车,然后选择安装 BBR 或者 锐速 来优化 V2Ray
+只是还想再啰嗦一下,如果你是使用国际大厂的 VPS,并且是按照此教程流程来安装 V2Ray 的话,请自行在安全组 (防火墙) 开放端口和 UDP 协议 (如果你要使用含有 mKCP 的传输协议)
+
+
WebSocket + TLS
+
+
实现 WebSocket + TLS 超级无敌简单,前提是要拥有一个能正常解析的域名 (并且知道怎么解析域名)
+服务器输入 v2ray config 回车,然后选择 修改 V2Ray 传输协议,再选择 WebSocket + TLS,即是输入 4,接着输入你的域名,然后我都懒得说了,脚本都那么简单明了,我还瞎BB干嘛…
+哈哈…可能有不少人在折腾 V2Ray 实现 WS + TLS 的时候真的是搞到很蛋痛咯,有些人的教程可能说得不是很清楚,或者是直接忽略小白萌新这些亲爱的用户,嗯,小白们好好加油吧,请尽量多学一些基础知识,别总是做伸手党,对于毫无交集的陌生人,人家并没有任何义务要帮你的啊
+偷偷跟你说…使用 WebSocket + TLS 会有断流的问题
+多说一句,不要被某些人带节奏,WS + TLS 并不是 V2Ray 的神级配置,该墙还是会墙,墙你不需要理由
+备注一下啦,这里我没写怎么教你注册域名啦,怎么解析域名啦,如果你真的想要使用 WebSocket + TLS,那就 自己谷歌摸索一下,其实好简单的啦!
+我本人并没有在使用 WS + TLS (WebSocket + TLS),我用 TCP,就是用一键脚本全程回车的那种懒人
+
+
HTTP/2
+
+
实现 HTTP/2 (h2) 也超级无敌简单,和 WebSocket + TLS 一样,也就是只要一个域名就够
+服务器输入 v2ray config 回车,然后选择 修改 V2Ray 传输协议,再选择 HTTP/2,即是输入 16,然后………看上面的 WebSocket + TLS 的相关。
+备注一下,HTTP/2 相比 WS + TLS (WebSocket + TLS) ,在浏览网页时有一些优势。速度是差不多的啦
+
+
mKCP
+
+
mKCP 这个东东其实就是 KCP 协议,反正你知道是能提速的就行,但是不保证都能提速,还能避免 TCP 阻断,但是也可以会被运营商 Qos.
+使用方法:服务器输入 v2ray config 回车,然后选择 修改 V2Ray 传输协议,之后再选择 mKCP 相关的就行
+
+
搬瓦工 VPS 速度慢
+
+
由于本教程使用了 搬瓦工 VPS 做为教程的一部分,那么相信有些新接触 VPS 的同学可能会是按照教程使用了 搬瓦工 VPS 翻墙。
+如果你觉得搬瓦工 VPS 速度慢,你可以尝试修改一下端口,服务器输入 v2ray config ,,然后选择 修改 V2Ray 端口 即可,建议使用常见的端口,比如说 443,当然,为了更加安全隐蔽,你可以直接尝试使用 WebSocket + TLS 或者 HTTP/2 协议,但是使用这两个协议对于没有接触过 域名 的同学相对来说会是比较困难的。
+搬瓦工 VPS 速度慢的一个主要原因可能会是因为端口限速,如果你已经修改端口为 443,速度还是慢的话,我建议你尝试使用 mKCP 协议。
+
+
Telegram 专用代理
+
+
如果你在使用 Telegram 的话,你可以配置一个 Telegram 的专用代理,这样来,在某些情况下你就不需要再开一个代理软件了。
+输入 v2ray tg 即可配置 TG 专用代理
+配置 Telegram MTProto
+
+
+
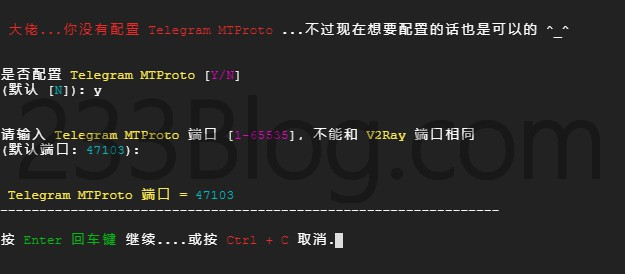
+
+
+
Telegram MTProto 配置信息
+
+
+

+
+
+
V2Ray 多用户
+
+
目前此 V2Ray 一键脚本只支持配置一个 V2Ray 账号…一个 Shadowsocks 账号
+说着当然,如果你是大佬,配置 多用户 这种事,不是分分钟的事么?
+
+
查看配置 / 修改配置 / 端口 / 传输协议…… ?
+
+
请看上面的快速管理。。。或者直接输入 v2ray 回车,找到你想要执行的功能。
+
+
哪个传输协议好?
+
+
心中无杂念,用 TCP
+ISP 常作怪,用 动态端口
+小鸡速度不好,用 mKCP
+处子之身,用 WS + TLS
+
+
V2Ray 脚本说明
+
+
V2Ray 一键安装脚本
+
+
反馈问题
+
+
请先查阅:V2Ray 一键安装脚本疑问集合
+Telegram 群组:
+ https://t.me/blog233
+
+
+Github 反馈:
+ https://github.com/233boy/v2ray/issues
+
+
+任何有关于 V2Ray 的问题,请自行到 V2Ray 官方反馈。
+目前只支持配置一个 V2Ray 账号…一个 Shadowsocks 账号。。不支持 SSR。。
+
+
分享
+
+
如果这篇文章对你帮助的话,记得分享给你的小伙伴们。
+
+
其他
+
+
请勿违反国家法律法规,否则后果自负!
+低调低调低调。
+
+
资助 V2Ray
+
+
如果你觉得 V2Ray 很好用,能解决你的某些问题,请考虑
+ 资助 V2Ray 发展
+
+。
+
+
结束
+
+
我有写少了什么吗?我这种小小白萌新看了这教程都觉得很明白了啊。
+一次不会,那么就两次,还是不会,那就再来一次。可还是不会啊?大佬请收下我的膝盖。
+
+

+
+
担心 IP 被墙?或者不想 IP 被墙?是的!使用 Cloudflare 来中转 V2Ray 的 WebSocket 流量就行!由于使用了 Cloudflare 中转,所以墙根本不知道背后的 IP 是多少,你可以愉快的玩耍了~
+
+
提醒
+
+
如果你不是使用 移动宽带 的用户,那么使用 Cloudflare 中转的速度相对来说是比较慢的,这个是因为线路的问题,无解。
+警告警告警告
+该教程目前写得比较简陋,以后应该会增加详细图文教程
+V2Ray 的 WS + TLS 不是神话,如果你没学会走路就不要急着跑
+大佬。。。你如果是从来没接触过 V2Ray 的人一上来就开玩 WS + TLS
+你真的不怕摔跤吗
+你有解析过域名吗,知道什么是 A 记录吗,会修改 NS 吗。。
+如果不懂,那就先补上这些知识再往下看
+如果实在想玩 WS + TLS,请认认真真看教程
+教程真的写得比较简陋,如果实在折腾不成功,那也很正常的,改天再来
+或者直接放弃
+
+
准备
+
+
一个域名,建议使用免费域名
+确保域名已经可以在 Cloudflare 正常使用。
+在 Cloudflare 的 Overview 选项卡可以查看域名状态,请确保为激活状态,即是: Status: Active
+怎么 SSH 连接上被墙的 IP ? Xshell 在属性那里可以设置代理,或者你可以在一台没有被墙的境外 VPS 使用 iptables 转发数据到被墙的机器上,此处不细说了。
+
+
添加域名解析
+
+
在 DNS 选项卡那边添加一个 A 记录的域名解析,假设你的域名是 233blog.com,并且想要使用 www.233blog.com 作为翻墙的域名
+那么在 DNS 那里配置,Name 写 www,IPv4 address 写你的 VPS IP,务必把云朵点灰,然后选择 Add Record 来添加解析记录即可
+(如果你已经添加域名解析,请务必把云朵点灰,即是 DNS only)
+
+
OK,确保操作没有问题的话,继续
+
+
安装 V2Ray
+
+
+如果你已经使用本人提供的 V2Ray 一键安装脚本并安装了 V2Ray,那就直接输入 v2ray config 修改传输协议为 WebSocket + TLS
+
+
+
如果你并没有使用本站提供的 V2Ray 一键安装脚本来安装 V2Ray
+那么现在开始使用吧,最好用的 V2Ray 安装脚本,保证你满意
+使用 root 用户输入下面命令安装或卸载
+
+
bash <(curl -s -L https://git.io/v2ray.sh)
+
+
+
+如果提示 curl: command not found ,那是因为你的小鸡没装 Curl
+ubuntu/debian 系统安装 Curl 方法: apt-get update -y && apt-get install curl -y
+centos 系统安装 Curl 方法: yum update -y && yum install curl -y
+安装好 curl 之后就能安装脚本了
+
+
+
之后选择安装,传输协议选择 WebSocket + TLS (即是选择 4 ),V2Ray 端口随便,不要是 80 和 443 即可,然后输入你的域名,域名解析 Y ,自动配置 TLS 也是 Y ,其他就默认吧,一路回车。等待安装完成
+如果你的域名没有正确解析,安装会失败,解析相关看上面的 添加域名解析
+
+
安装完成后会展示 V2Ray 的配置信息,并且会询问是否生成二维码等,不用管它,直接回车
+
+
然后输入 v2ray status 查看一下运行状态,请确保 V2Ray 和 Caddy 都在运行
+
+
如果没有问题的话,继续
+
+
设置 Crypto 和 开启中转
+
+
确保 Cloudflare 的 Crypto 选项卡的 SSL 为 Full
+并且请确保 SSL 选项卡有显示 Universal SSL Status Active Certificate 这样的字眼,如果你的 SSL 选项卡没有显示这个,不要急,只是在申请证书,24 小时内可以搞定。
+
+
然后在 DNS 选项卡那里,把刚才点灰的那个云朵图标,点亮它,一定要点亮一定要点亮一定要点亮
+
+
云朵图标务必为橙色状态,即是 DNS and HTTP proxy(CDN)
+
+
V2Ray 配置信息
+
+
很好,现在接下来配置客户端使用
+输入 v2ray info 即可查看 V2Ray 的配置,如果你有使用某些 V2Ray 客户端,可以根据给出的配置的信息来配置使用了。赶紧测试吧
+
+
+V2Ray 客户端使用教程:
+Windows
+V2RayN使用教程
+
+
+
+
+
+
+
+
+
+
什么鬼?对啊,就是如此简单啊,要不然你以为啊。
+
+
备注
+
+
如果你的 VPS 位置是在美国西海岸的话,速度应该还算可以吧,如果不是在美国西海岸,那么也许速度会很慢,不过好在不用担心 IP 被墙或者能让被墙的 IP 重生也挺好的。难道不是么?
+如果你使用移动网络的话,那么 Cloudflare 的中转节点可能会在香港,速度也许会不错 (不完全保证)。
+
+
无限域名备用
+
+
懒得写了,自己悟吧…
+反正绝大多数人只要知道怎么把墙的 IP 救活就行…
+算啦,我还是提示一下吧,WebSocket 协议,80 端口,Cloudflare 的 Crypto 选项卡 SSL 为 Flexible
+如果没有太多必要,不需要折腾这
+
+
结束
+
+
哇,没有图文教程你就看不懂的话,我能怎么办,我也很绝望,我更加迷茫
+
+

+
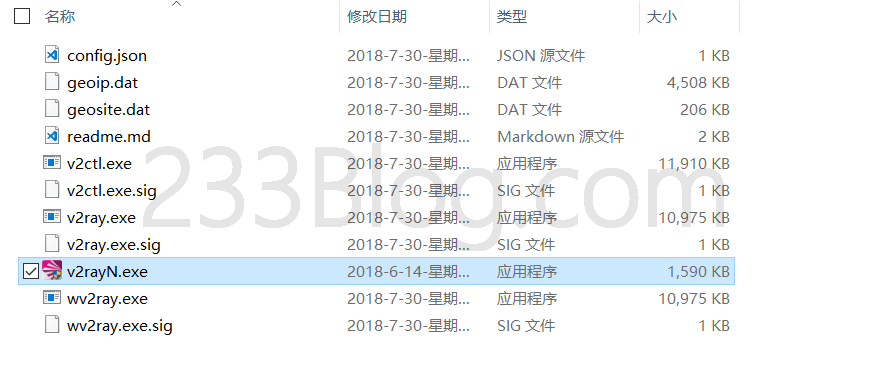 +
+
+
+
+
+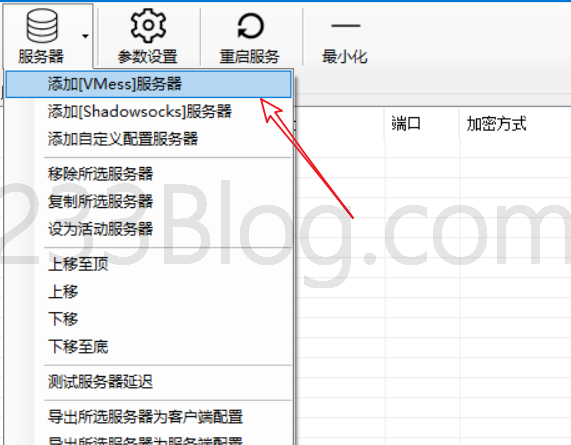 +
+
+
+
+
+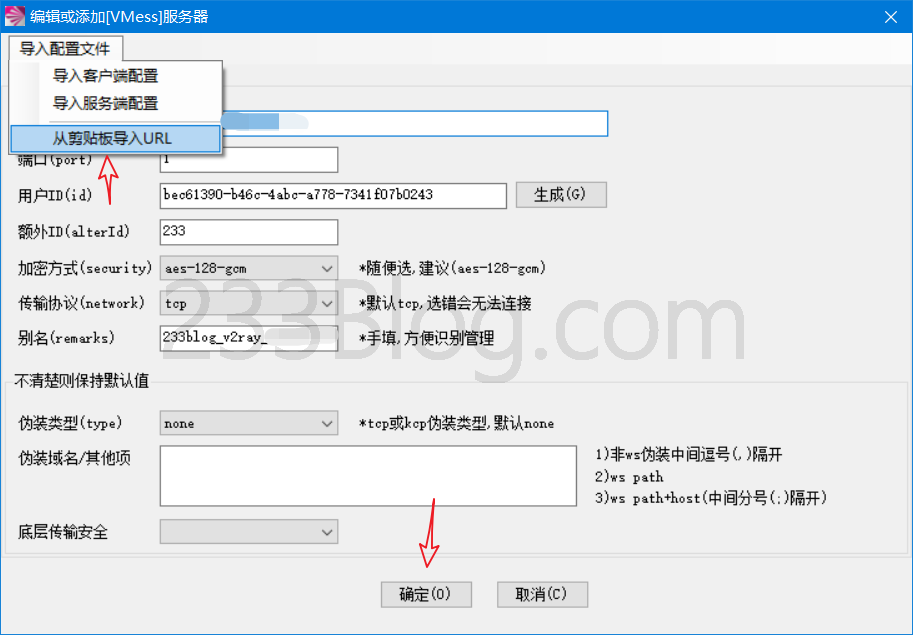 +
+
+
+
+
+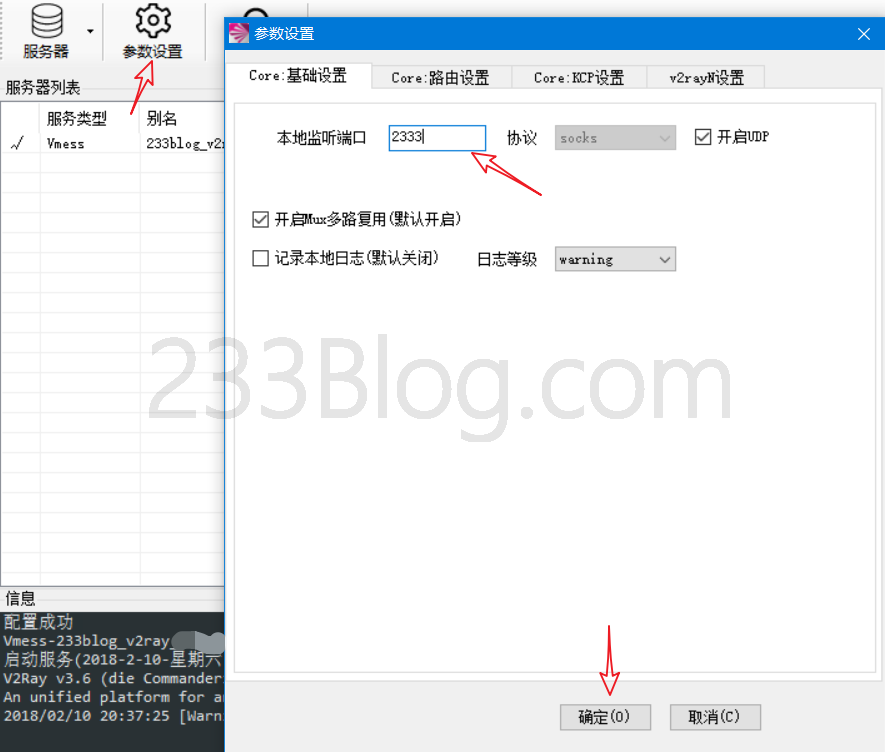 +
+
+
+
+
+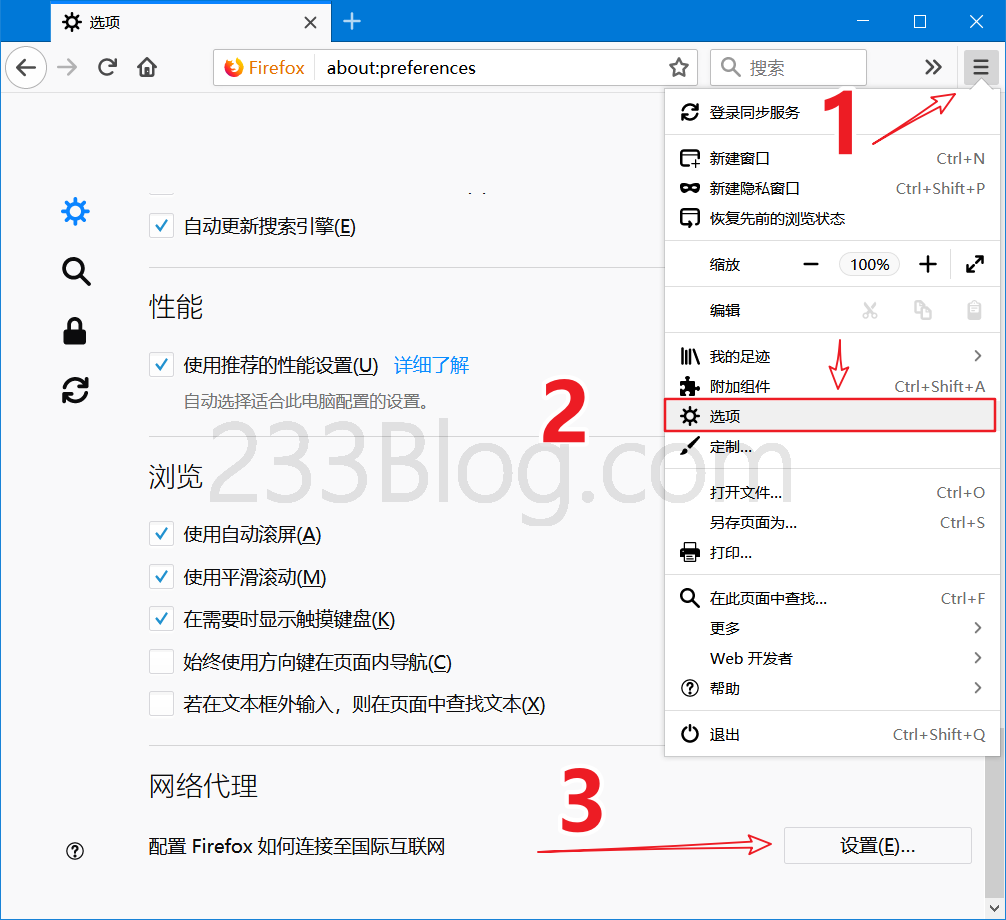 +
+
+
+
+
+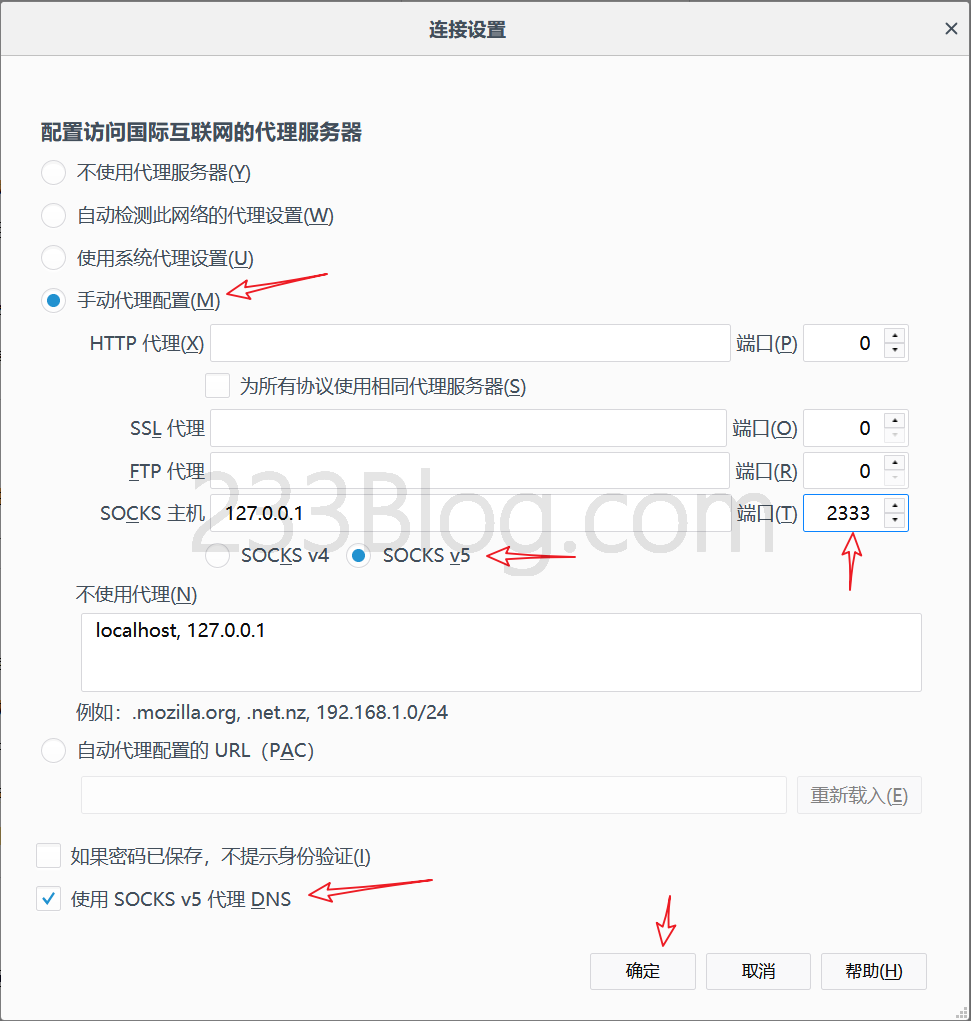 +
+
+
+
+
+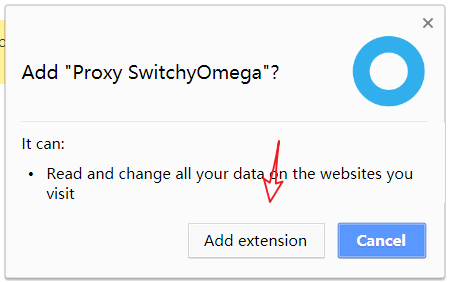 +
+
+
+
+
+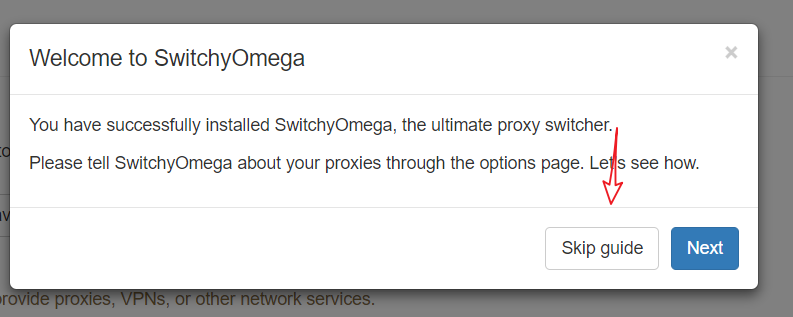 +
+
+
+
+
+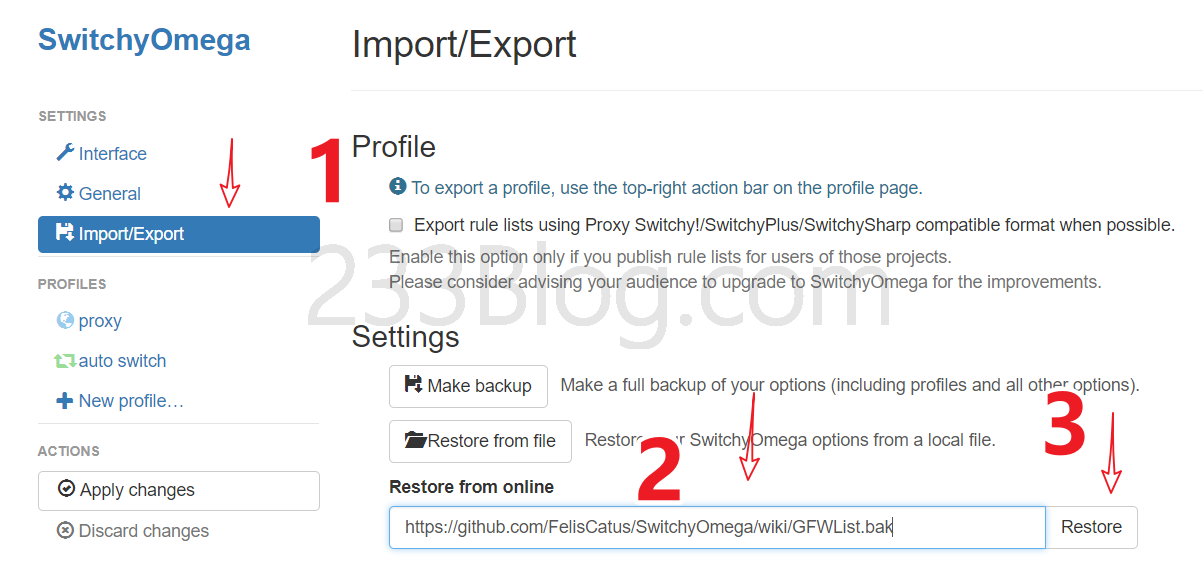 +
+
+
+
+
+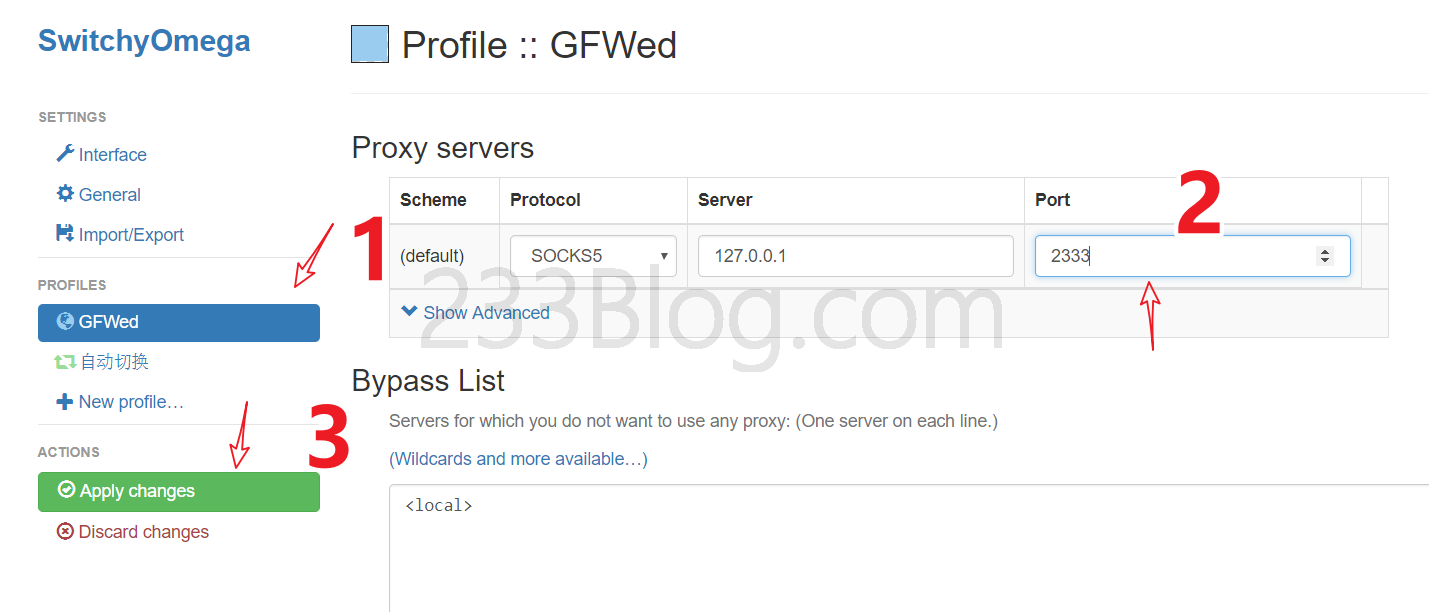 +
+
+
+
+
+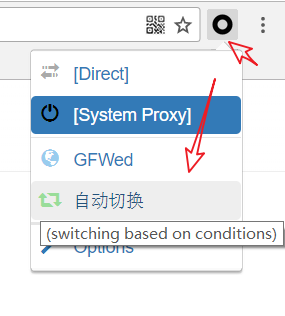 +
+
+
+
+
+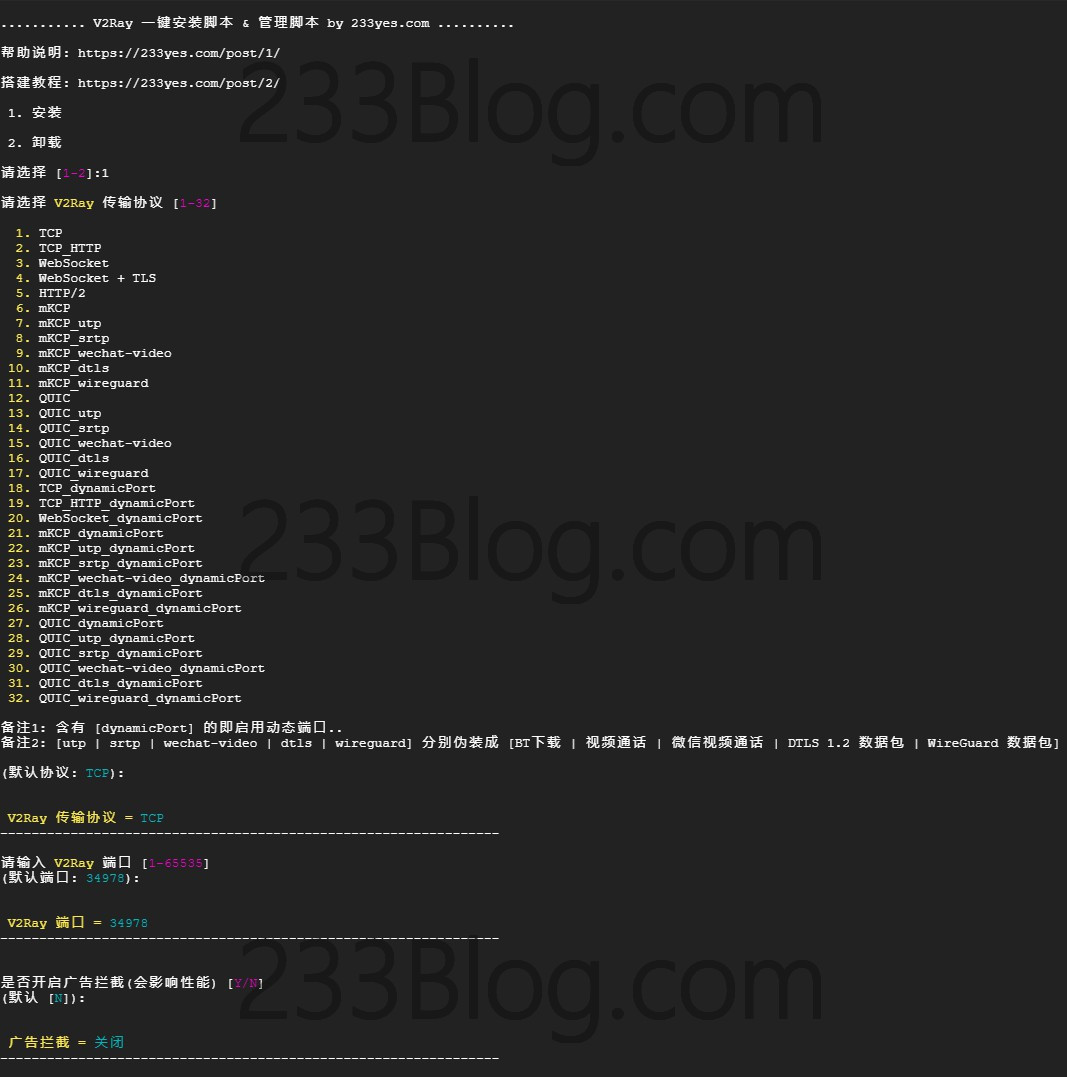 +
+
+
+
+
+ +
+
+
+
+
+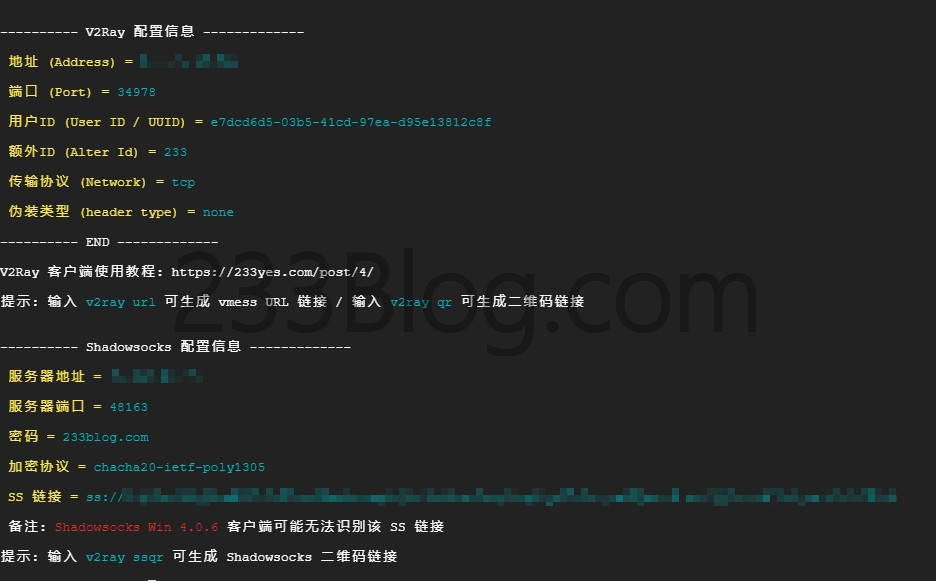 +
+
+
+
+
+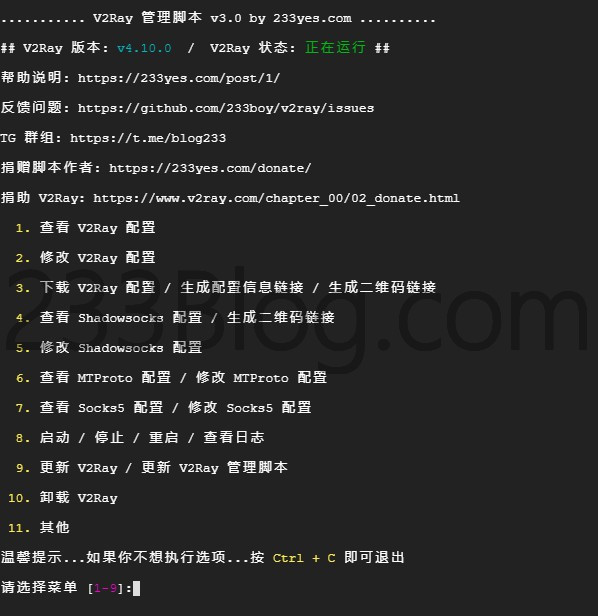 +
+
+
+
+
+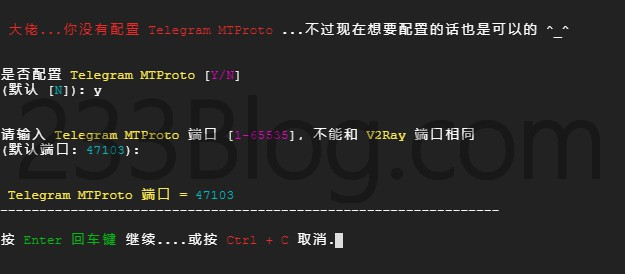 +
+
+
+
+
+ +
+
+
+
+
+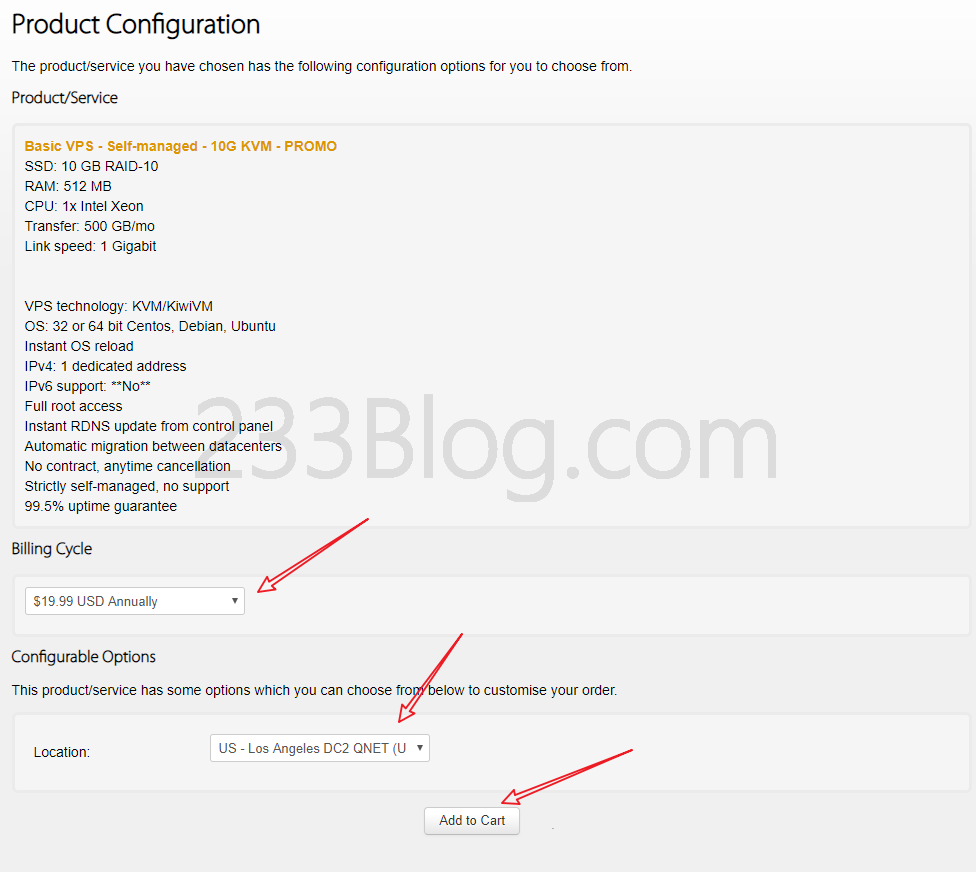 +
+
+
+
+
+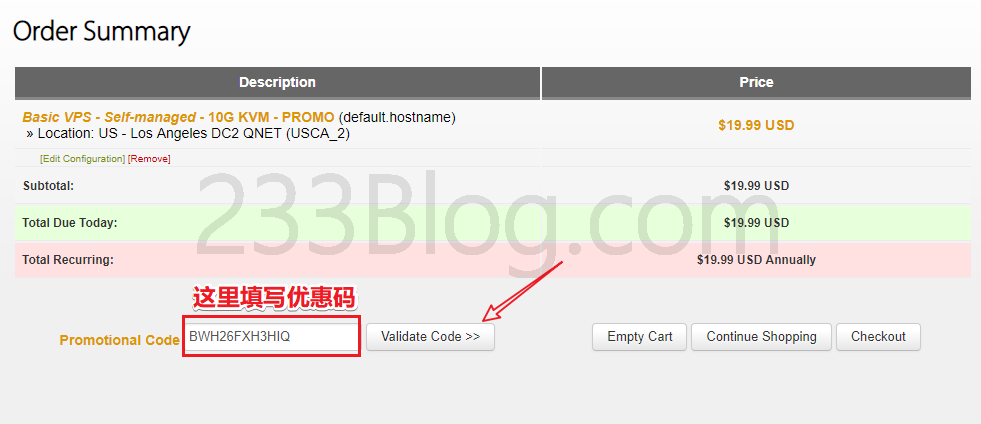 +
+
+
+
+
+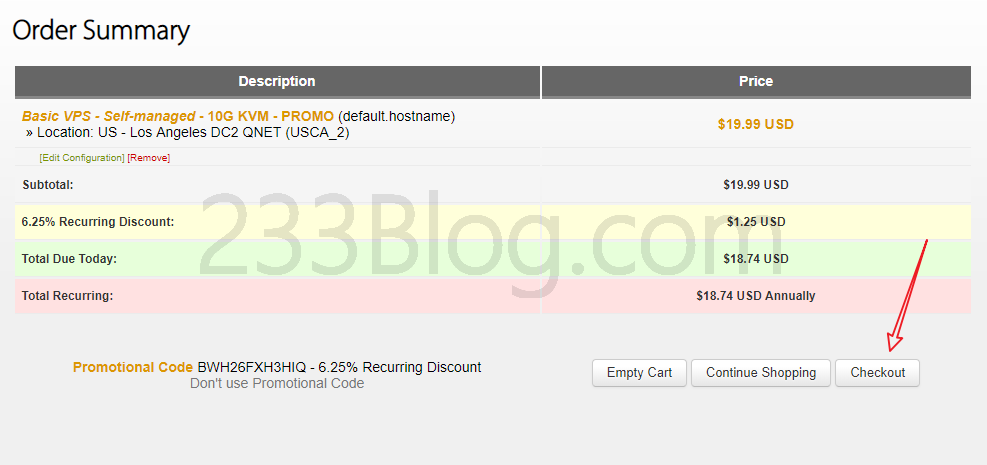 +
+
+
+
+
+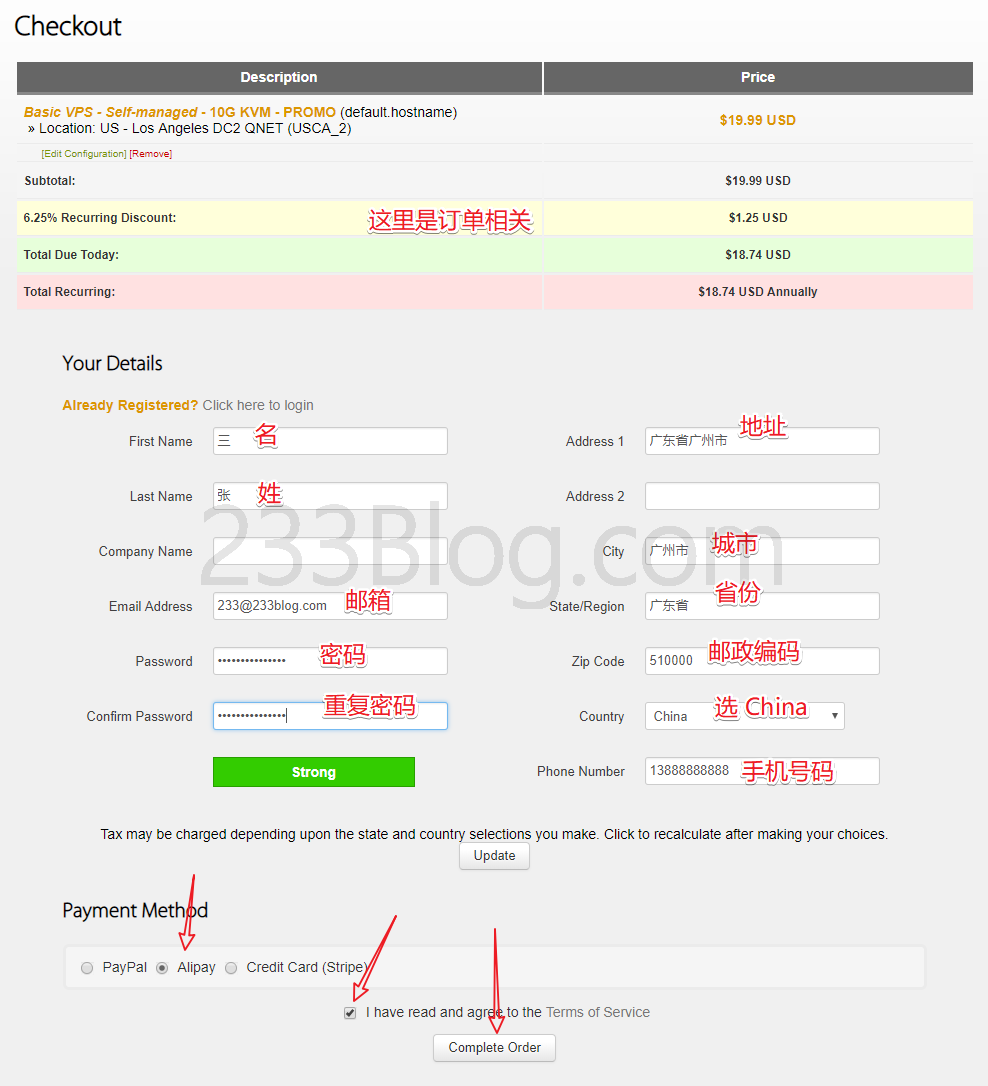 +
+
+
+
+
+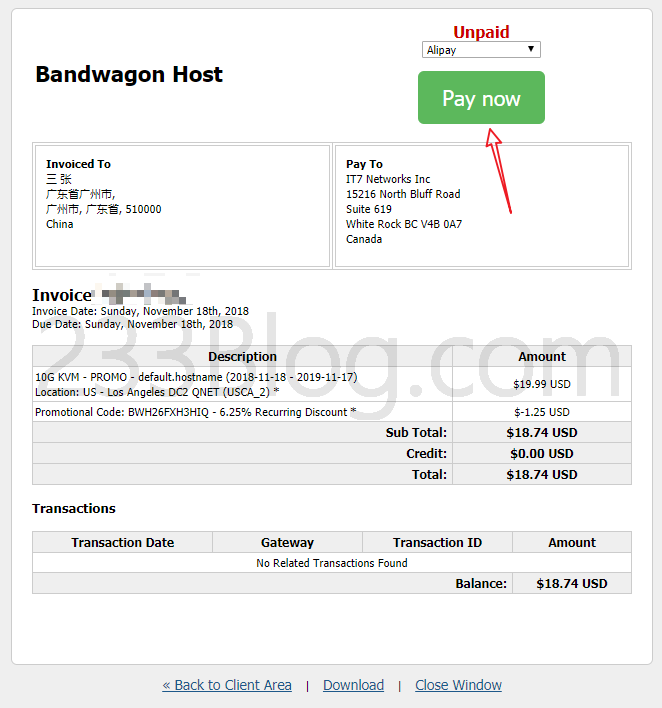 +
+
+
+
+
+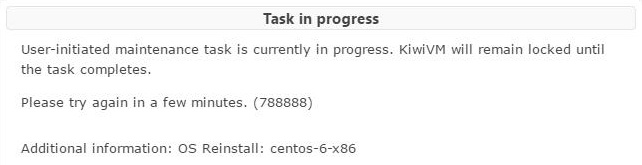 +
+
+
+
+
+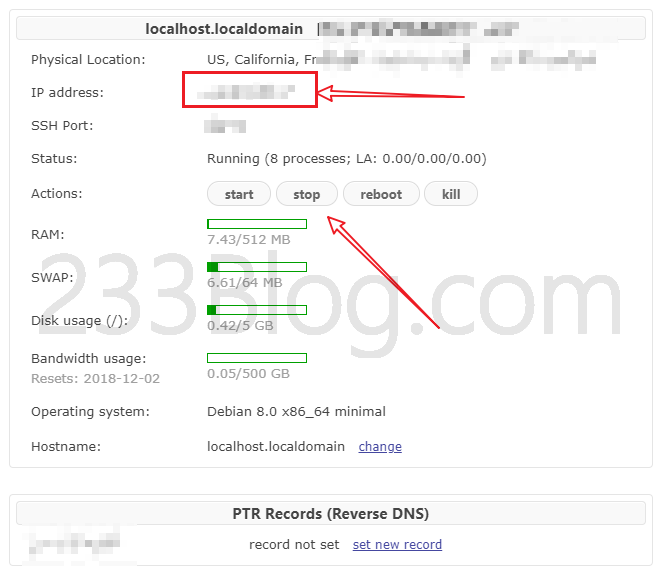 +
+
+
+
+
+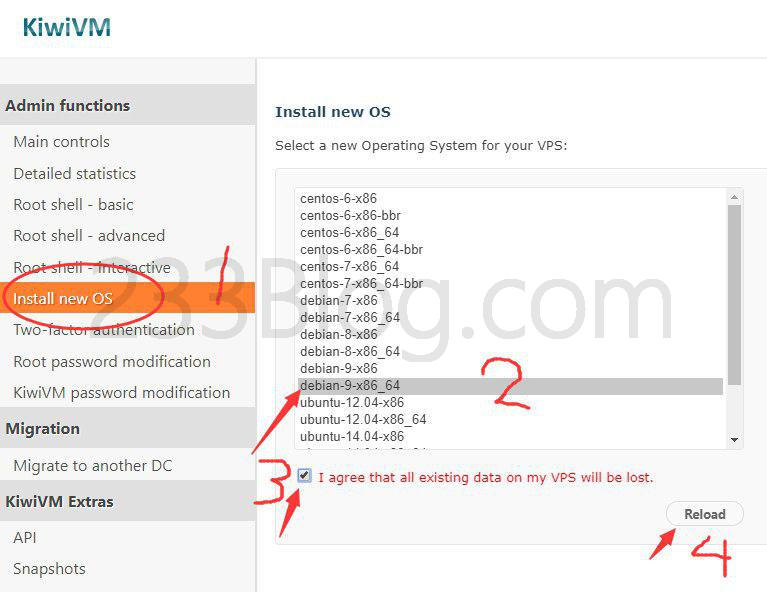 +
+
+
+
+
+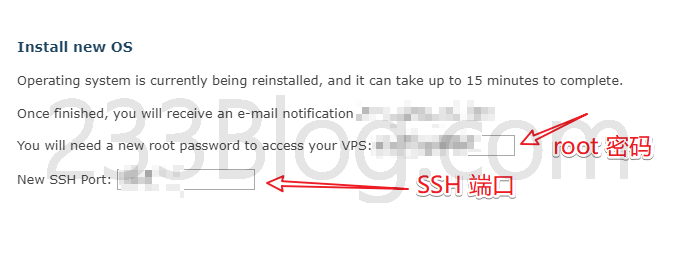 +
+
+
+
+
+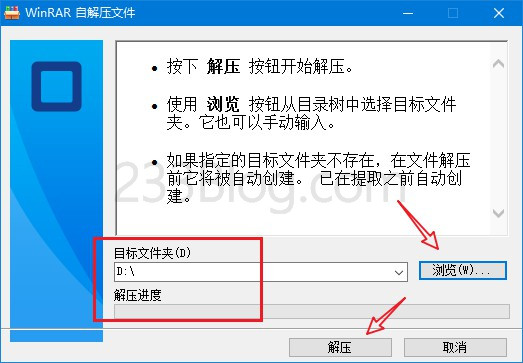 +
+
+
+
+
+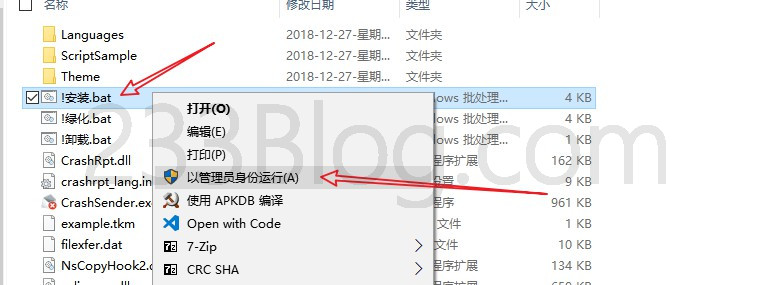 +
+
+
+
+
+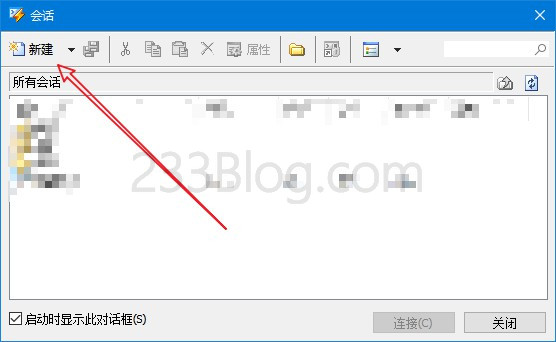 +
+
+
+
+
+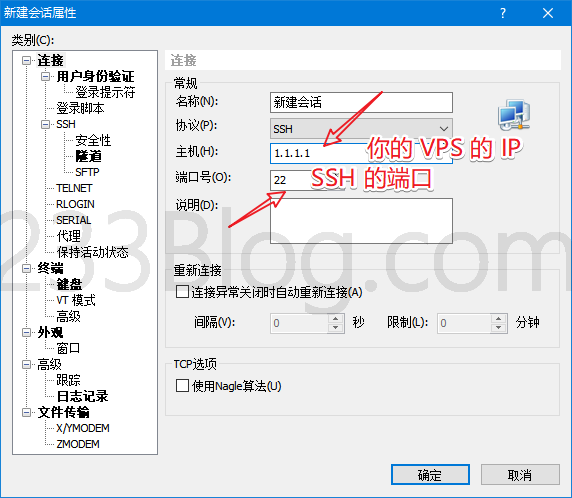 +
+
+
+
+
+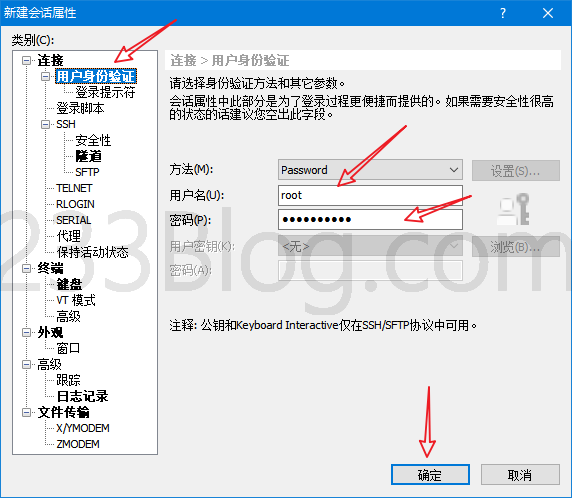 +
+
+
+
+
+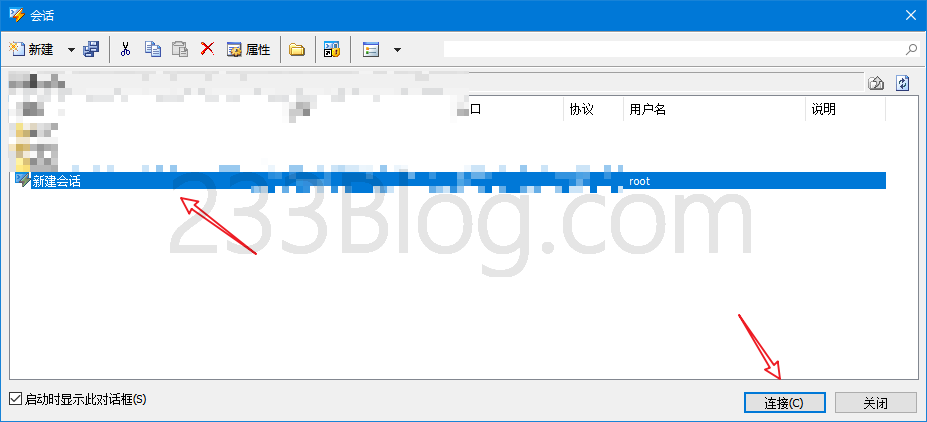 +
+
+
+
+
+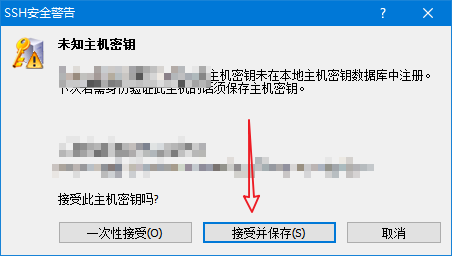 +
+
+
+
+
+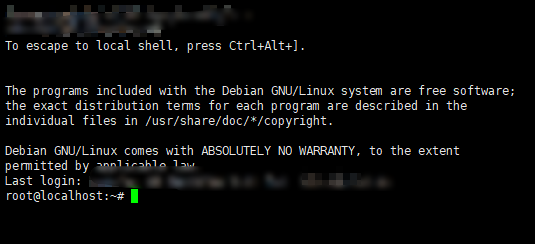 +
+
+
+
+
+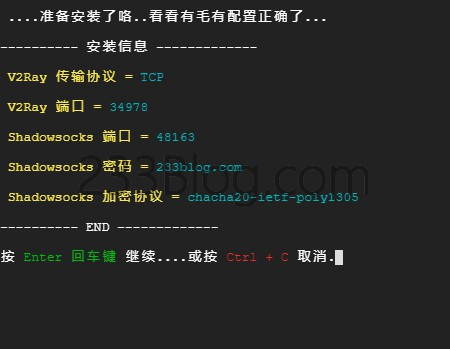 +
+
+
+
+
+